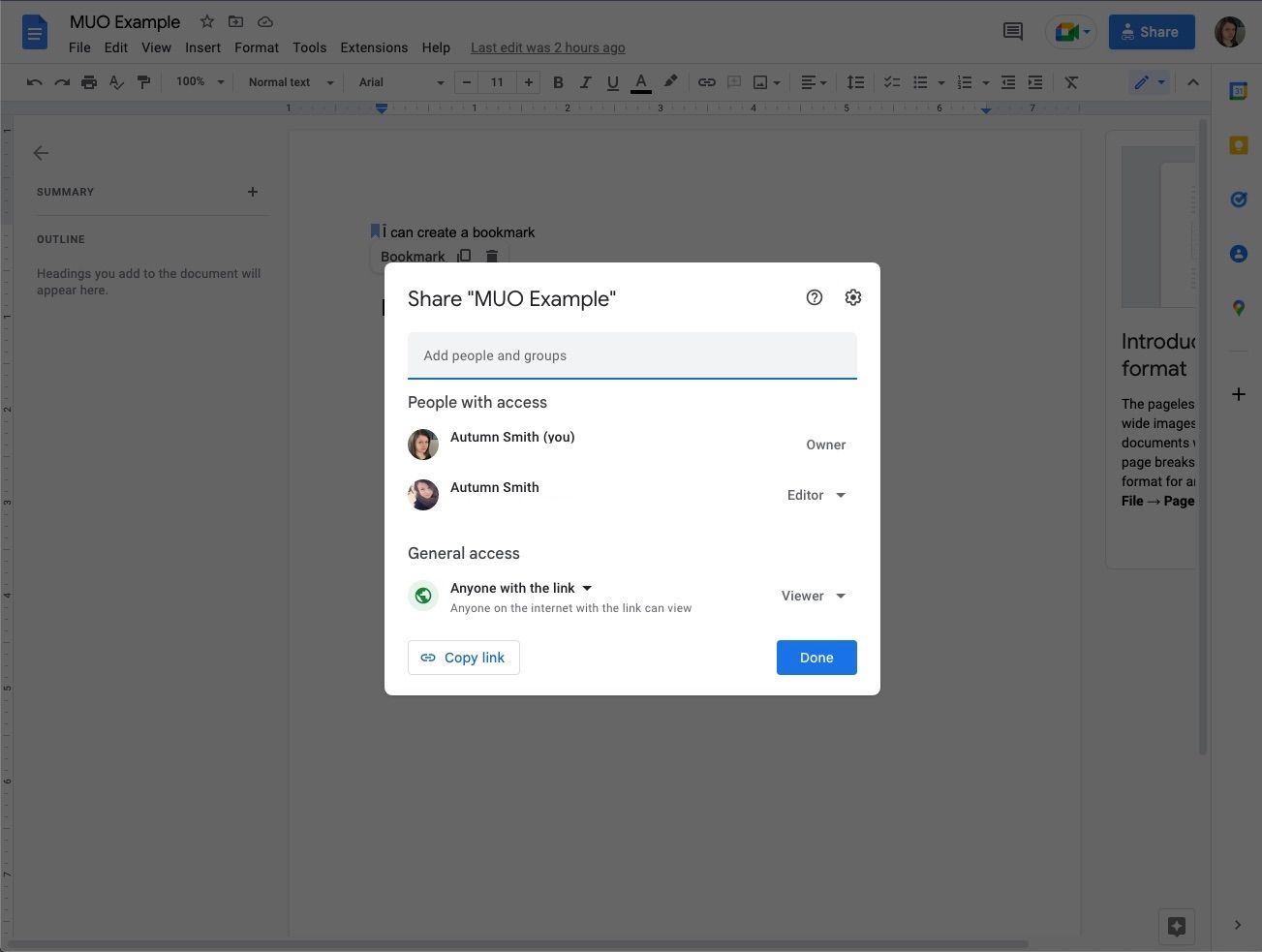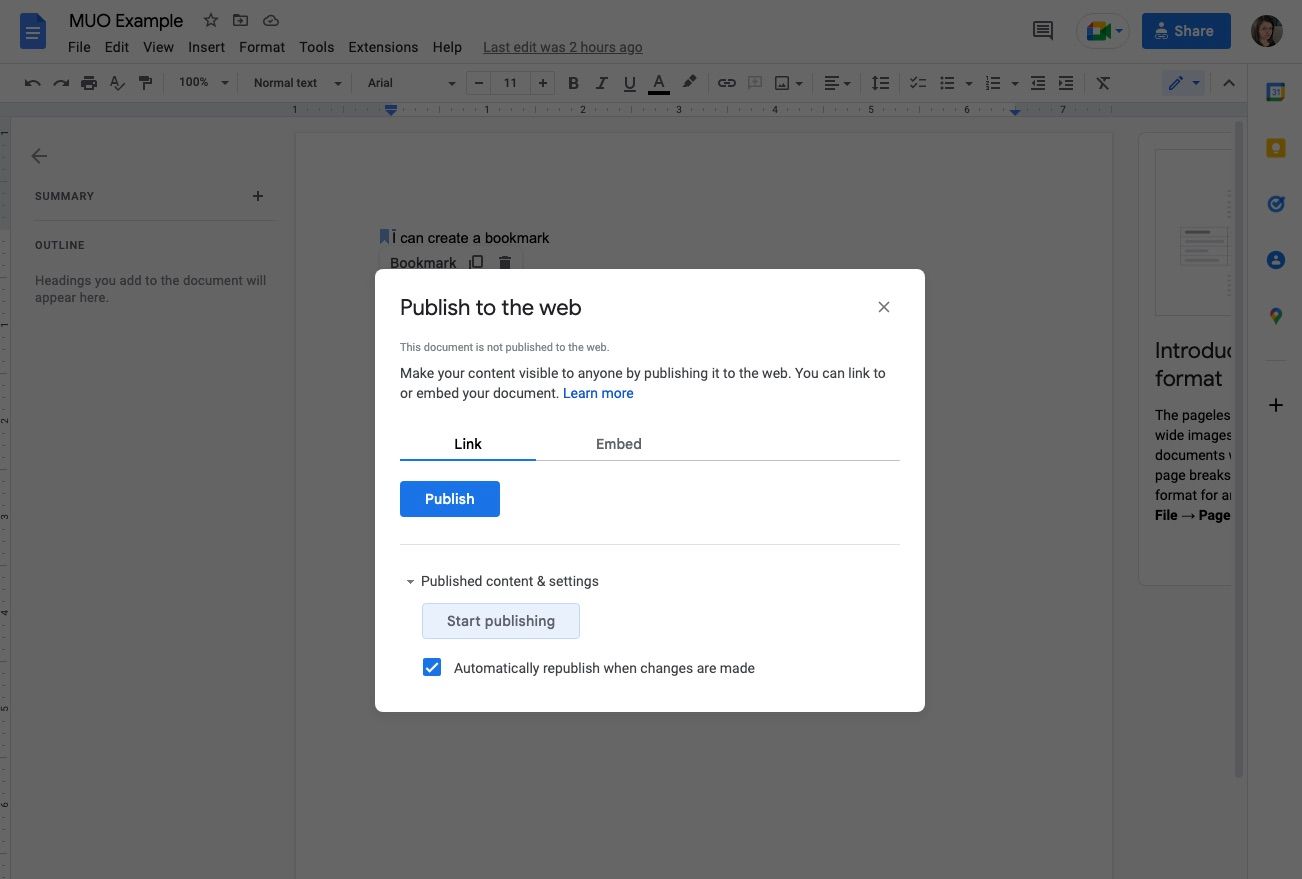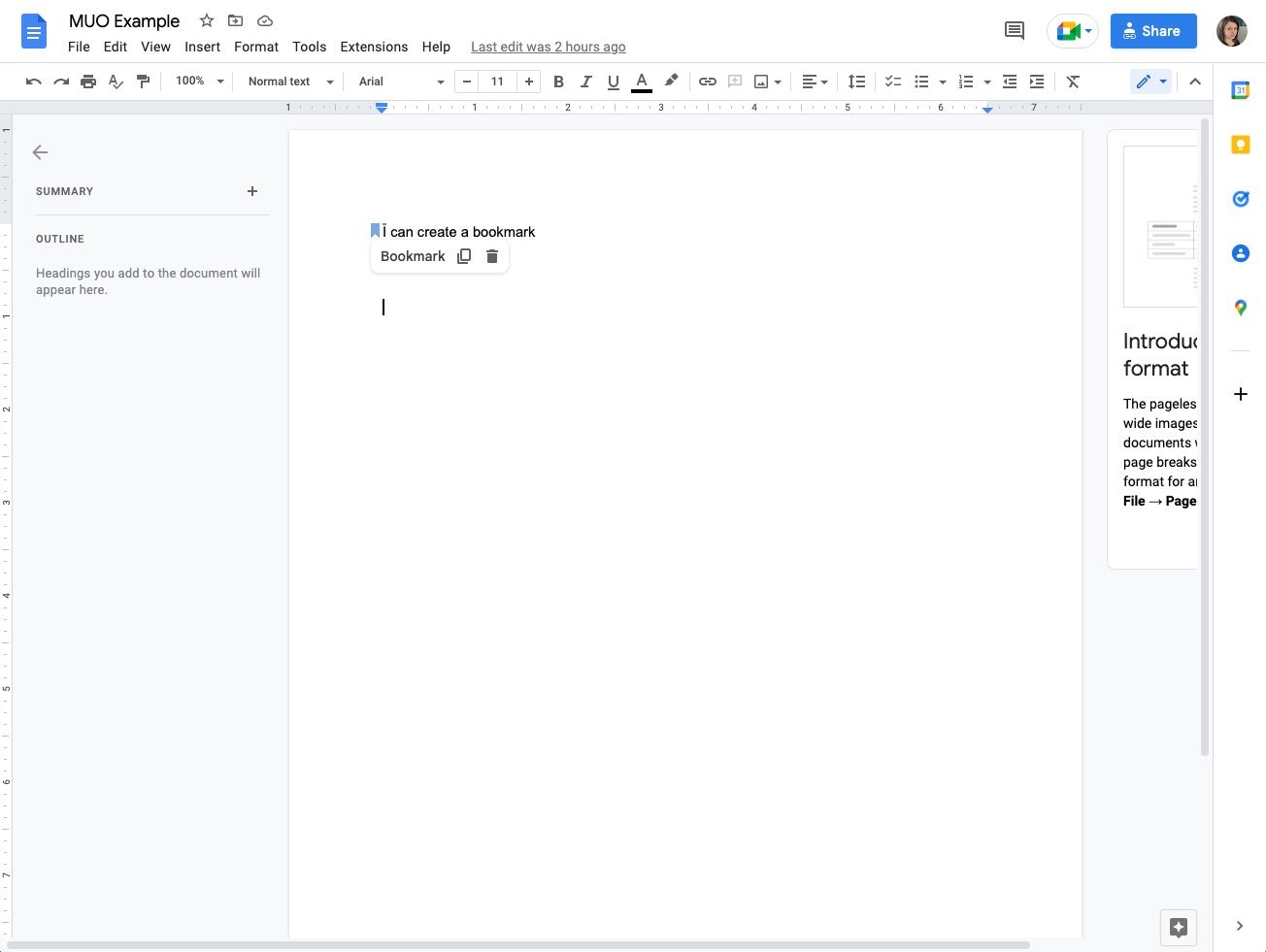3 formas de compartir tus Documentos de Google
Con Google Docs, compartir y colaborar en documentos es pan comido. Pero si está trabajando con varios de ellos, querrá algunas formas de compartir sus enlaces y ajustar los permisos.
Es fácil deshabilitar esta configuración para que cualquier persona con el enlace pueda acceder rápidamente al archivo y comenzar. Pero a veces eso puede significar compartir demasiado o dar permiso a las personas para editar cosas que preferirías no haber hecho. En este artículo, aprenderá sobre las diferentes formas de compartir enlaces a sus Documentos de Google y cómo funcionan.
1. Use la configuración para compartir para compartir sus Google Docs
A menos que esté trabajando en una unidad compartida, Google configura los documentos que crea para Limitado estándar. Eso significa que debe ajustar la configuración para compartir antes de que otros puedan verlo a través del enlace. De lo contrario, sus espectadores terminarán con una página pidiéndoles que soliciten acceso, lo que puede significar mucho trabajo adicional y notificaciones para usted y esperarlos.
Para ajustar la configuración de permisos para su archivo, haga clic en Parte en la esquina superior derecha de la pantalla para mostrar la configuración para compartir. En este menú puede ver una descripción general rápida de quién tiene acceso al documento. También puede otorgar acceso a otros. Así es como funcionan todas las secciones de este menú.
Agregar personas y grupos
Si desea restringir quién puede acceder a sus Documentos de Google, puede agregar personas específicas usando este campo en la parte superior del menú. Introduzca su dirección de correo electrónico aquí. El siguiente paso es asignarles su función, elegir si notificarles y agregar un mensaje opcional.
Recibirán un correo electrónico que indica que lo ha compartido con ellos, incluido un enlace para llevarlos allí. También pueden encontrarlo más tarde en el Comparte conmigo pestaña en su propio Google Drive.
personas con acceso
Bajo el personas con acceso encabezado, puede ver quién tiene acceso al documento. También puede personalizar su rol haciendo clic en la flecha al lado. Estos son:
- espectador— estas personas pueden ver, descargar, imprimir o copiar el documento.
- comentarista— pueden compartir y usar comentarios o sugerencias para comunicarse con usted.
- Editor— tienen el segundo mayor control después del Dueño (usted, si creó el documento). Pueden modificarlo, trabajar con sugerencias de otros e incluso compartir el archivo con otras personas y ajustar los permisos.
Además, puede utilizar este menú para: Transferir la propiedad de los archivos o Eliminar acceso.
Puede realizar ajustes adicionales en su configuración para compartir haciendo clic en el engranaje en la esquina superior izquierda del panel. Aquí puede deshabilitar la capacidad de los editores para compartir o cambiar los permisos de un documento. También puede evitar que los espectadores y comentaristas descarguen, impriman o copien el documento.
Acceso general
En el interior Acceso general, puede decidir si desea mantener el documento restringido o si desea otorgar acceso a: Cualquiera con el link. Haga clic en el menú de vuelos junto a Limitado y hacer el comercio.
Una vez que cambie, puede editar la configuración para que aquellos con el enlace puedan verlos, comentarlos o editarlos. Tenga en cuenta que si tiene su archivo abierto para aquellos con el enlace, no puede evitar que otros compartan el enlace.
Copiar link
Cuando esté listo, puede agarrar rápidamente el enlace presionando . hacer click Copiar link en la esquina inferior izquierda del panel. Ahora puedes pegarlo donde quieras. Para un acceso rápido, puede marcar y organizar visualmente sus enlaces en un software como Notion para que pueda encontrarlos y compartirlos más tarde.
Además, puede copiar el enlace directamente desde la barra de direcciones. Para hacer esto, marque todo hasta la barra después de la larga cadena de números y letras.
2. Publica tus documentos de Google y comparte el enlace
Puede publicar sus Documentos de Google para que todos los vean haciendo clic en Expediente en la esquina superior izquierda de la pantalla, pasa el cursor sobre Partey seleccione Publicar en la web. Desde allí, todo lo que necesita hacer es hacer clic en el Publicar mando.
Esto puede parecer como configurar su configuración de uso compartido para: Cualquiera con el link. Lo es, excepto que la información solo se puede ver y los cambios que realiza en el documento no están activos. Entonces, una vez que su archivo esté listo para ver, puede hacer clic en publicar y otorgar acceso a otros.
Pero si necesita seguir trabajando en el documento, puede ajustar la configuración para que nadie vea sus cambios hasta que haga clic en . prensa Publicar otra vez. Haga clic en el menú de vuelos junto a Configuración y contenido publicado una vez que lo hagas público y lo desmarques Volver a publicar automáticamente cuando se realicen cambios.
Una vez que lo publique, puede compartir el enlace o incrustarlo en otros documentos o páginas web. Para eliminar su archivo, todo lo que necesita hacer es volver al mismo menú y seleccionar Dejar de publicar. Esta es una excelente manera de compartir información sin crear un sitio web ni preocuparse por el dominio y el alojamiento.
3. Enlace a una sección específica marcando sus Google Docs
Marcar en sus Google Docs lleva a sus lectores a un lugar específico en la página. Para hacer esto:
- Coloca el cursor donde quieras que aparezca el marcador.
- Ir Insertar y Marcador.
- Una vez que seleccione Marcadorel símbolo aparecerá en su documento.
- Haga clic en el símbolo para copiar o eliminar el enlace.
Tenga en cuenta que las personas con las que comparta el enlace del marcador también necesitarán acceso al resto del documento. Esto también significa que pueden verlo todo.
Tantas formas de compartir tus enlaces de Google Docs
Hay muchas formas de compartir los enlaces de Google Docs:
- Usando la configuración para compartir, puede mantenerlo exclusivo o hacerlo ampliamente accesible para los espectadores, comentaristas o editores.
- La publicación le permite compartir su trabajo en un formato público.
- Los marcadores le permiten ser más específico.
Cuál elija depende de usted y del tipo de documento al que desea vincular. No olvides revisar dos veces tus documentos antes de compartirlos.