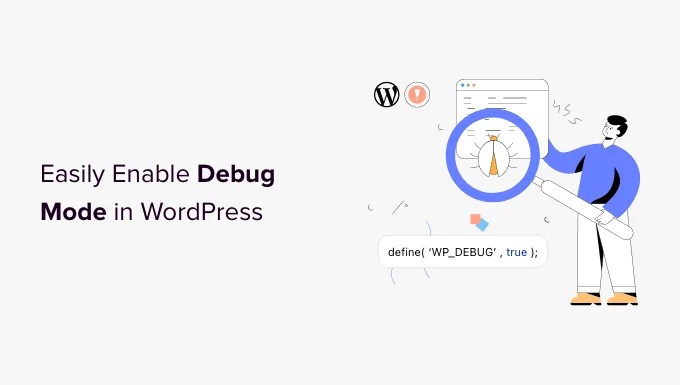Cómo habilitar fácilmente el modo de depuración de WordPress para corregir errores del sitio
¿Desea habilitar el modo de depuración en su sitio de WordPress?
Puede encontrar varios errores al trabajar con temas, complementos o códigos personalizados de WordPress. Usando el modo de depuración de WordPress, puede resolver fácilmente estos problemas.
En este artículo, le mostraremos cómo habilitar fácilmente el modo de depuración de WordPress para corregir los errores del sitio.

¿Por qué habilitar el modo de depuración de WordPress?
A veces, un complemento, un tema o un código personalizado de WordPress como PHP o JavaScript pueden causar conflictos en su sitio web. Esto puede conducir a varios errores y es posible que su sitio no funcione correctamente.
Ahora siempre puede desactivar y eliminar varios complementos para ver cuál está causando el error. Del mismo modo, también puede cambiar a otro tema de WordPress o eliminar los códigos personalizados para encontrar la causa del error.
Sin embargo, todo esto lleva mucho tiempo. Debe excluir cada complemento individualmente, cambiar varios temas y editar códigos personalizados.
Una forma más fácil de corregir los errores del sitio web es habilitar el modo de depuración de WordPress. Muestra un registro de todos los errores y advertencias en su sitio web. De esta manera, puede identificar y solucionar problemas en su sitio de WordPress rápidamente. Incluso revela errores que de otro modo no serían visibles.
Dicho esto, veamos cómo habilitar el modo de depuración de WordPress. Te mostramos 2 métodos. Puede usar un complemento de WordPress o verificar el modo de depuración manualmente.
Método 1: habilite el modo de depuración de WordPress usando un complemento
Una manera fácil de habilitar el modo de depuración es ejecutar el Depurador de WP enchufar. Este método se recomienda para principiantes y personas que no están familiarizadas con el trabajo con archivos de sitios web.
WP Debugging es un complemento gratuito de WordPress que funciona de inmediato. Al usar este complemento, no tiene que editar manualmente los archivos de su sitio web.
Primero debe instalar y activar el complemento de depuración de WP. Para obtener más información, consulte nuestra guía sobre cómo instalar un complemento de WordPress.
Después de la activación, puede ir a Herramientas » Depuración de WP desde tu panel de WordPress. A continuación, asegúrese de que la opción ‘Establecer WP_DEBUG en verdadero’ esté habilitada.

Después de eso, verá la opción ‘Vista rápida de depuración’ agregada a su barra de administración en la parte superior.
Continúe, desplace el cursor sobre él y luego haga clic en la opción «Ver archivo».

Esto abrirá el archivo de registro de todos los errores en su sitio web. Luego puede averiguar qué está causando los problemas en su sitio y solucionarlos rápidamente.
Cuando haya terminado de depurar su sitio web, no olvide desactivar el complemento.
Método 2: habilite el modo de depuración de WordPress manualmente
El segundo método que puede usar para habilitar el modo de depuración de WordPress es editar los archivos wp-config.php. Este método es más avanzado y adecuado para usuarios que se sienten cómodos editando archivos de sitios web.
Recomendamos hacer una copia de seguridad de su sitio web antes de editar archivos. De esta manera, puede restaurar fácilmente su sitio web si algo sale mal.
Para acceder a los archivos del sitio web, necesita un cliente FTP (Protocolo de transferencia de archivos) para Mac o Windows.
Para este tutorial, usaremos el ArchivoZilla servicio ftp Si necesita ayuda, consulte nuestra guía sobre qué es FTP y cómo usarlo.
Una vez que haya iniciado sesión, simplemente vaya a la public_html carpeta. Aquí encontrará el archivo ‘wp-config.php’.

Alternativamente, muchos servicios de alojamiento de WordPress también le permiten administrar los archivos de su sitio usando cPanel.
Por ejemplo, en Bluehost puede visitar la pestaña «Avanzado» y luego ir al Administrador de archivos.

Desde aquí, simplemente vaya a la public_html carpeta desde el panel a su izquierda.
Luego desplácese hacia abajo hasta el archivo ‘wp-config.php’.

Luego puede hacer clic derecho en el archivo y descargarlo a su computadora. Es inteligente hacer una copia del archivo como respaldo, en caso de que algo salga mal.
Después de eso, abra el archivo usando un software o herramienta como Notepad o Sublime Text.
Una vez que el archivo esté abierto, desplácese hacia abajo hasta ‘That's all, stop editing! Happy publishing‘ línea y agregue el siguiente código:
define( 'WP_DEBUG', true);
define( 'WP_DEBUG_LOG', true);
No olvide guardar el archivo antes de cerrarlo.

A continuación, debe volver a cargar el archivo wp-config.php en el servidor de su sitio web utilizando el cliente FTP.
Para obtener más información, consulte nuestra guía sobre el uso de FTP para cargar archivos en WordPress.
Para ver los registros de errores de su sitio web, debe ver los archivos de su sitio web y navegar a la public_html/wp-content/debug.log camino. Simplemente descargue el archivo y visualícelo en un software de bloc de notas para ver los problemas en su sitio.

Una vez que haya terminado de depurar su sitio, puede desactivar el modo de depuración.
Para hacerlo, repita estos pasos y luego elimine el código que agregó al archivo wp-config.php o edite el siguiente código para que tenga un valor falso:
define( 'WP_DEBUG', false);
Esperamos que este artículo lo haya ayudado a aprender cómo habilitar fácilmente el modo de depuración de WordPress para corregir errores del sitio. También puede consultar nuestra guía definitiva de SEO de WordPress para principiantes y nuestros consejos de expertos sobre cómo mejorar la seguridad de WordPress.
Si te ha gustado este artículo, suscríbete a nuestro Canal de Youtube para tutoriales en vídeo de WordPress. También puedes encontrarnos en Gorjeo y Facebook.
La publicación Cómo habilitar fácilmente el modo de depuración de WordPress para corregir errores del sitio apareció por primera vez en AprenderWP.