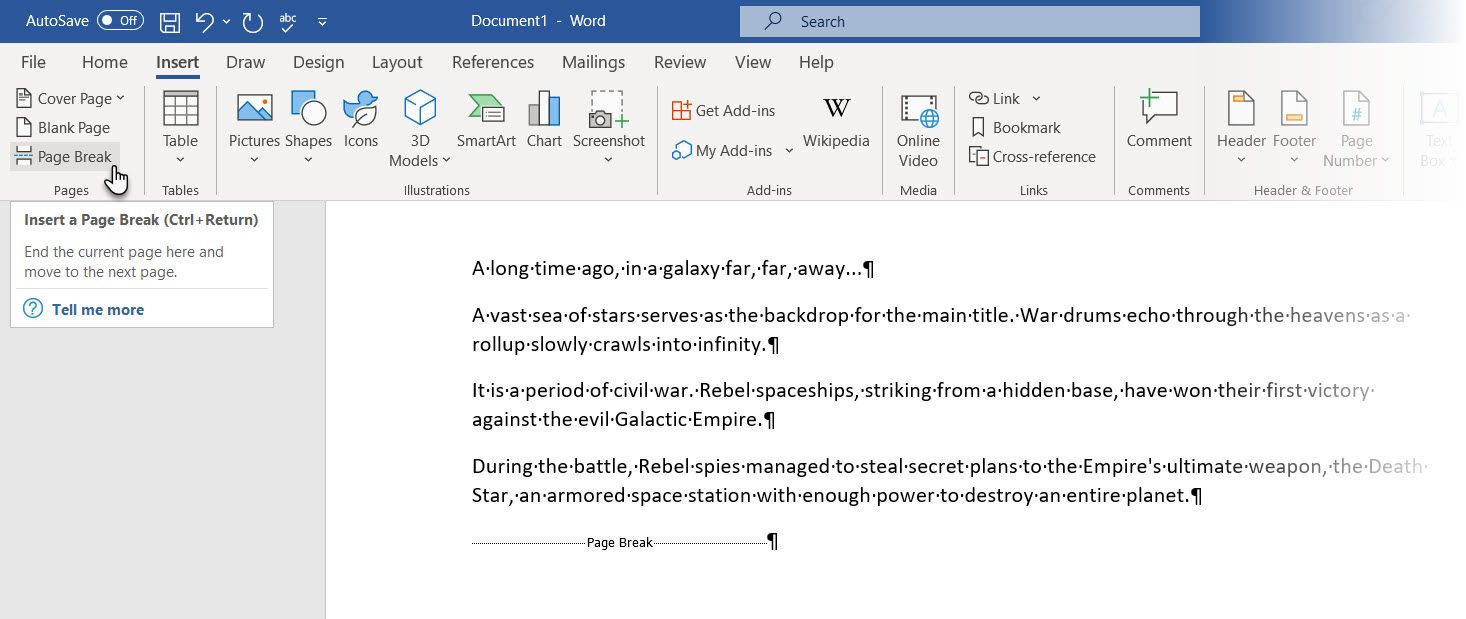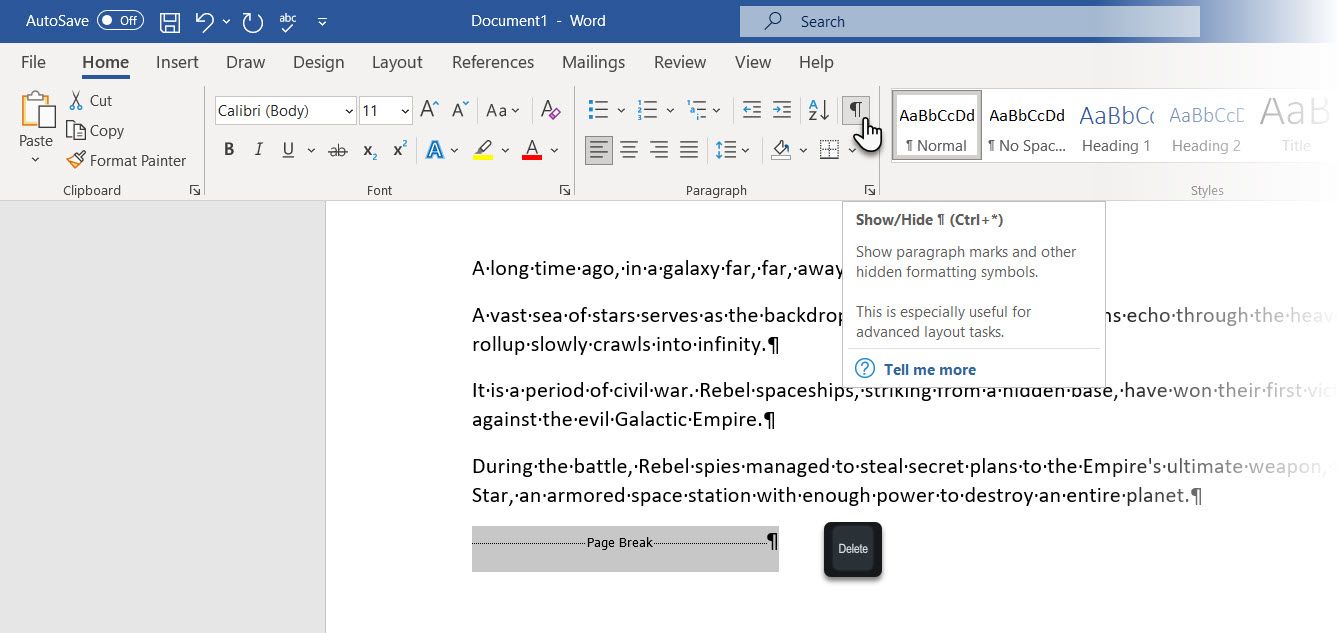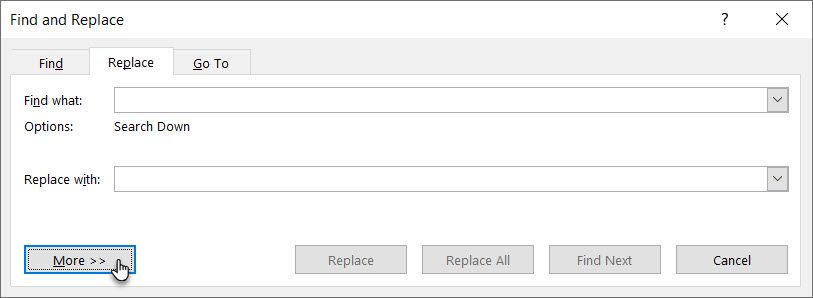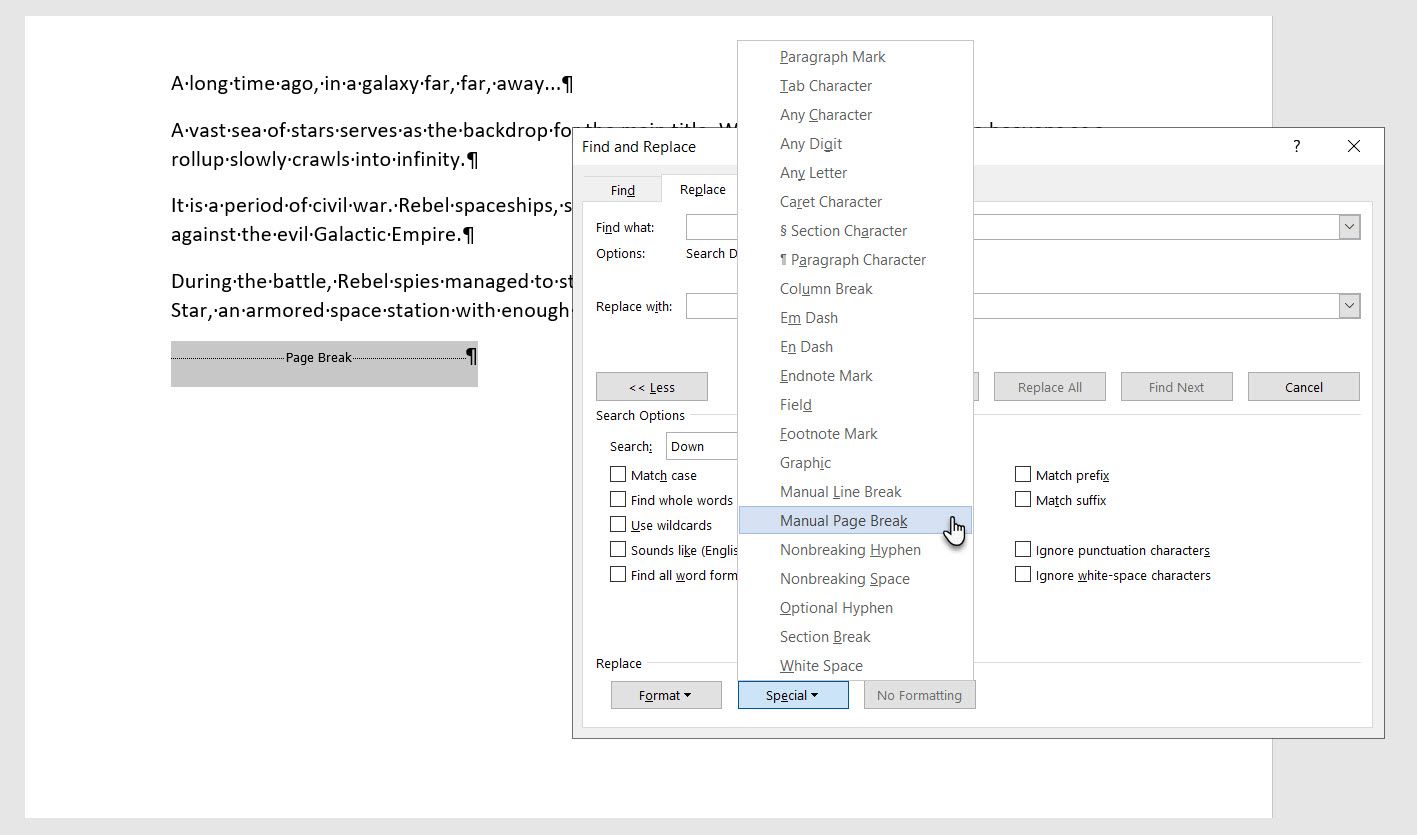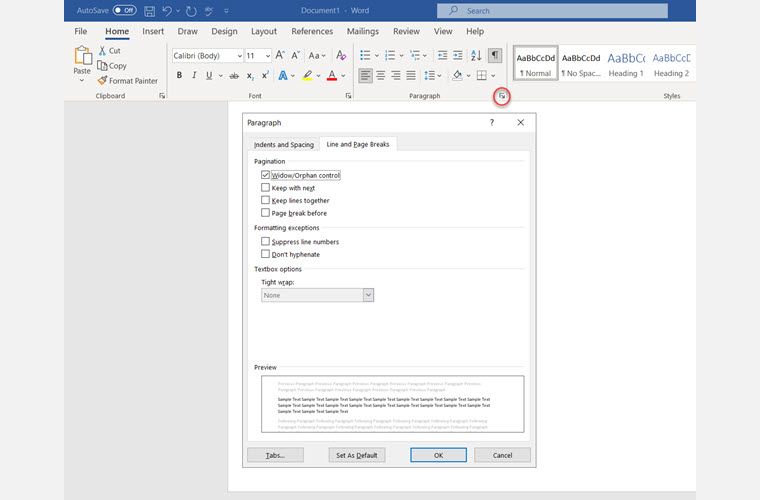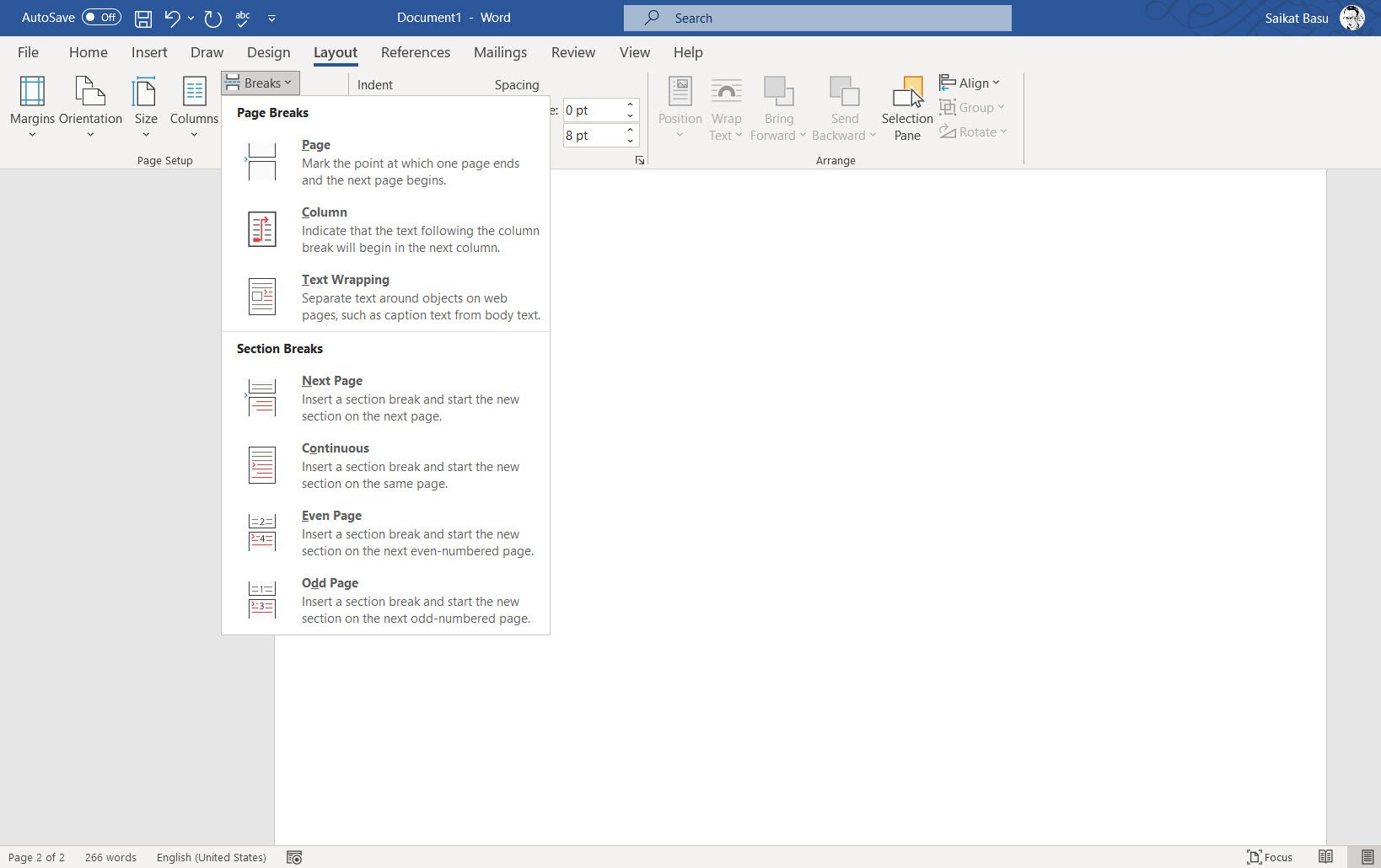Cómo quitar un salto de página en Microsoft Word: 2 métodos
Un salto de página es una marca invisible que divide una página en Microsoft Word de la siguiente. Este marcador de formato permite que el texto fluya sin problemas de una página a la siguiente. Cuando imprime el documento, la impresora usa el salto de página para saber dónde terminó la primera página y comenzó la segunda.
Básicamente, un salto de página determina el diseño de su documento y le permite colocar su contenido en la página correcta. Aprendamos cómo agregar un salto de página y luego cómo eliminar un salto de página en Word.
Hay dos tipos de saltos de página
Hay dos tipos de saltos de página y algunos otros tipos de saltos de documentos en Word. Hoy solo hablaremos de los saltos de página.
Página automática Word agrega saltos cuando pasa de una página a otra.
página de manuales usted puede agregar pausas en cualquier parte del documento para pausar el documento y pasar a la página siguiente.
No puede eliminar los saltos de página automáticos, pero puede ajustar dónde ocurren. Usted controla la posición de los saltos de página manuales porque los agrega usted mismo.
Agregar un salto de página
Una vez que comience a usar los saltos de página, notará que esta característica casi oculta en Word facilita el formateo de su documento.
Por ejemplo, puede usar un salto de página para colocar una tabla o una imagen en una página nueva en lugar de empujarla en la anterior.
Para agregarlos manualmente a su documento:
- Coloque el cursor donde desea que termine una página y comience la siguiente.
- Ir Cinta > Insertar > Salto de página (en el grupo Páginas)
También puede presionar Control + Intro para insertar rápidamente un salto de página usando el atajo de teclado.
haga clic en Inicio > Grupo Párrafo > Mostrar/Ocultar para mostrar el marcador de salto de página oculto en su documento.
Eliminar un salto de página en Word
Puede insertar un salto de página manual en cualquier parte de un documento de Word y hacer que el texto comience en la parte superior de la página siguiente. Pero, ¿cómo se elimina un salto de página en Word?
Aquí hay tres formas rápidas de eliminar saltos de página en Word.
Método 1: Eliminar saltos de página en Word con Eliminar
- Abre tu documento de Word.
- Ir Inicio > Haga clic en el Mostrar ocultar para mostrar todas las marcas ocultas que no se imprimen, como saltos de página, espacios y espacios que no se rompen en el documento.
- Haga doble clic para seleccionar un salto de página y presione retirare para eliminarlo.
- Ahora puede hacer clic en . hacer clic Mostrar ocultar de nuevo para ocultar las otras marcas de formato en el documento.
- Como alternativa, en lugar de hacer doble clic, puede colocar el cursor justo antes del marcador de salto de página y hacer clic en . para presionar retirar†
¿Cómo se deshace un salto de página eliminado? Prensa Ctrl+Z para recuperar o volver a agregar como se explicó anteriormente.
Método 2: eliminar un salto de página en Word con Buscar y reemplazar
- Prensa Ctrl+H para abrir el Encontrar y reemplazarcaja electrónica.
- Selecciona el Para reemplazar pestaña. Haga clic en el Encontrar que cuadro de texto, luego haga clic en el Más para acceder a todas las demás opciones.
- Luego haga clic Especial y elige Salto de página manual en ese menú.
- Finalmente, deje el cuadro Reemplazar en blanco y haga clic en reemplazar todo para eliminar cada salto de página en el documento a la vez con un espacio.
También: desactive Control de cambios para eliminar saltos de página manuales
No puede eliminar los saltos de página manuales cuando Control de cambios está activado. Para deshabilitar el seguimiento de cambios:
- Ve a la Revisar pestaña en la cinta.
- Hacer clic Seguimiento de cambios > Seguimiento de cambioss en el grupo Seguimiento.
- Seleccione del menú desplegable Seguir el cambios para deshabilitar el seguimiento.
- Alternativamente, también puede presionar Ctrl + Mayús + E para desactivar Control de cambios.
Administre un salto de página automático para administrar su diseño
No puede eliminar los saltos de página automáticos. Pero puedes determinar su posición con el Paginación opciones en Word. Esto le permite cambiar la configuración de cómo Word trata los párrafos en los saltos de página y también administrar el espacio entre párrafos.
Encontrará la opción Paginación por a. para llevar Cinta > Inicio > Párrafo > Configuración de párrafo (haga clic en la pequeña flecha) > Saltos de línea y de página pestaña.
Tú también puedes clic derecho en cualquier lugar en la página y seleccione Sección del menú.
Seleccione los párrafos a los que desea aplicar la configuración. Luego marque cualquiera o todas las opciones en la configuración de Línea y Saltos de página:
- Viuda/Huérfana: «Viuda» se refiere a la última línea de un párrafo en la parte superior de una página. «Huérfano» es la primera línea al final de una página. Marque esta opción y Word colocará al menos dos líneas de un párrafo en la parte superior o inferior de una página.
- Apégate a lo siguiente: Esta opción evita las rupturas entre párrafos que desea mantener juntos. Por ejemplo, puede mantener juntos un título y el bloque de texto debajo de él en lugar de tener el título en una página y el texto en la otra.
- Mantenga las líneas juntas: Esto evita los saltos de página en medio de los párrafos y ayuda a unir las líneas.
- Salto de página para: Esta opción agrega un salto de página para un párrafo específico y le permite mostrarlo en una nueva página.
Esta configuración también es importante si no comprende las razones de un diseño, incluso con el botón Mostrar/Ocultar activado.
La importancia de los saltos de página
Si no usa saltos de página en cada oportunidad disponible, probablemente presione la tecla Intro para desplazar el contenido hacia abajo o la tecla Retroceso para mover las cosas hacia arriba y ajustar su diseño.
Esto puede resolver el problema, pero cree otros nuevos cuando necesite agregar o eliminar más contenido, ya que las nuevas reglas harán que todo vuelva a su posición original. Y hay que ajustar todo de nuevo (y de nuevo).
Utilice un salto de página en su lugar. Los saltos de página y las diferentes opciones que viste arriba ayudan a mantener juntos los bloques de párrafos.
Por ejemplo, un encabezado de tabla y la tabla pueden estar juntos en lugar de estar separados entre páginas.
Los saltos de página no son las únicas reglas a seguir para los documentos de Word bien diseñados. Puede usar saltos de columna, saltos de sección y ajuste de texto para organizar su contenido en Word. Estas opciones se pueden encontrar en: Diseños > Descansos en la cinta
Deshazte de los saltos de página no deseados
Los saltos de página también pueden ser molestos si no entiendes cómo funcionan. Aprenda a verlos usando el botón Mostrar/Ocultar y luego proceda a eliminar el salto de página incorrecto. Siempre puede deshacer un salto de página eliminado con el botón Deshacer o un atajo de teclado Ctrl + Z.
Pero acostúmbrese a usarlos de inmediato y no tendrá problemas para crear informes y documentos profesionales en Word.