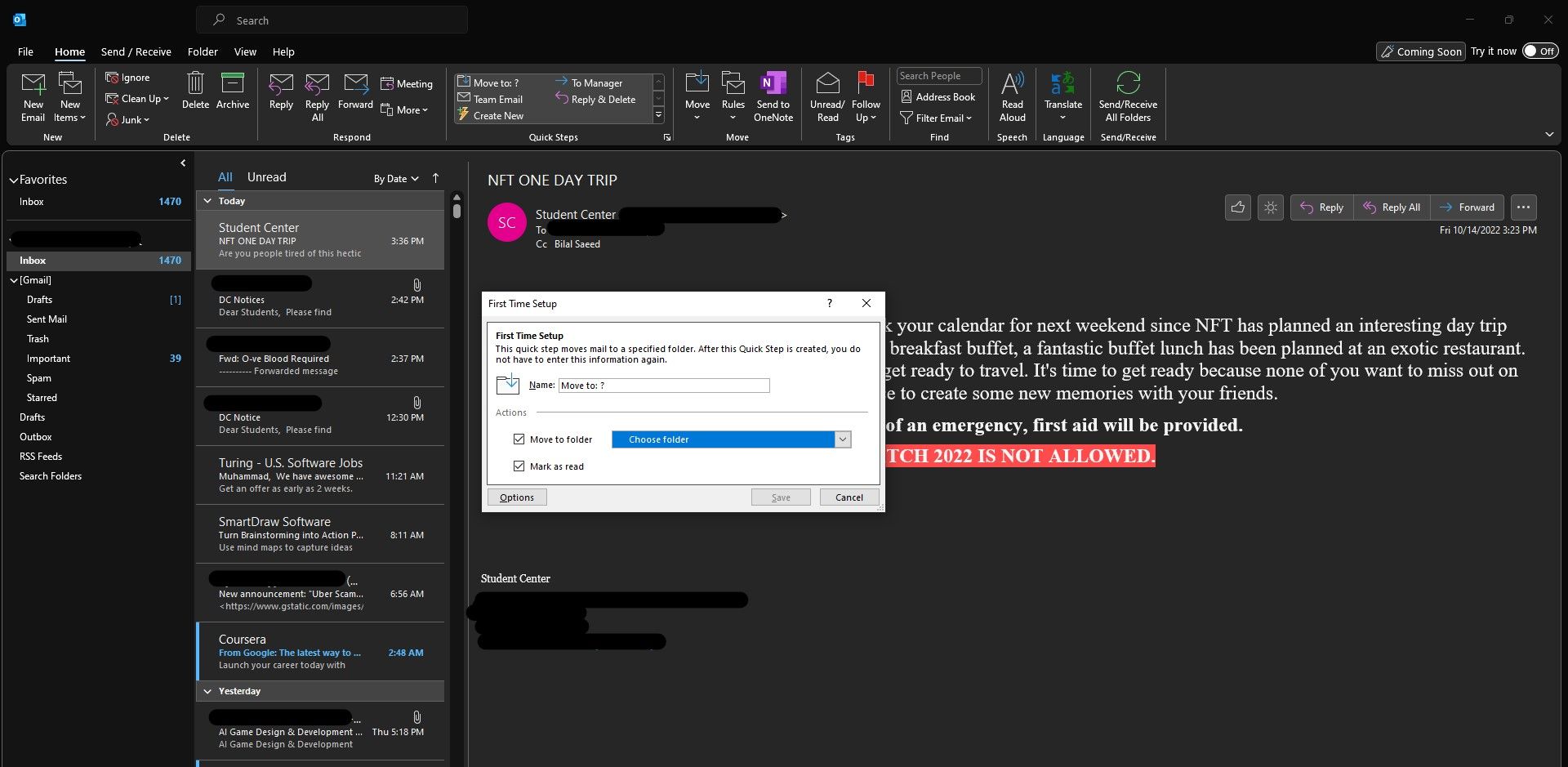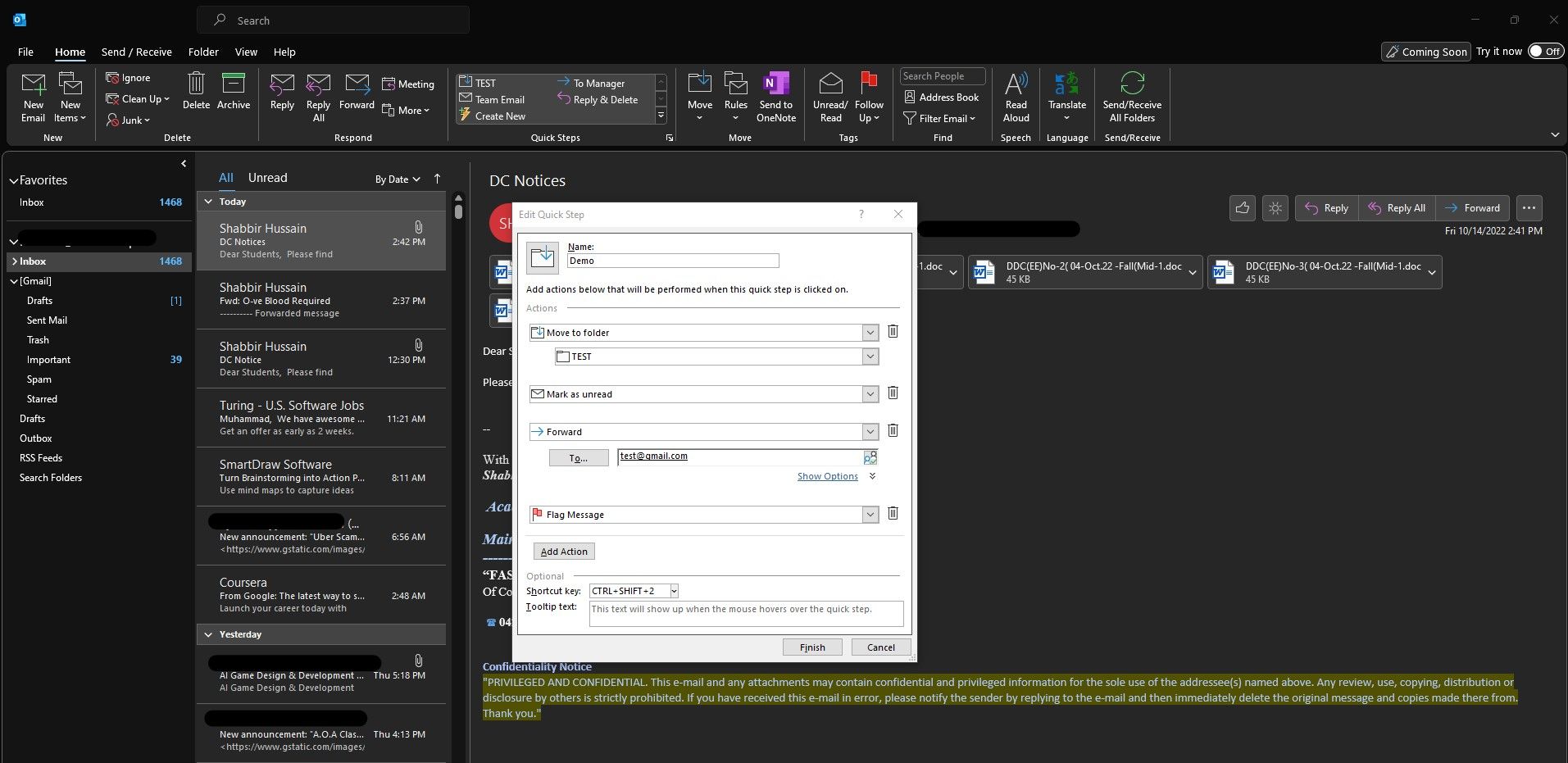Uso de Pasos rápidos en Microsoft Outlook
Microsoft Outlook es el cliente de correo electrónico favorito de todos. Es fácil de usar, con muchas funciones que mejoran la productividad y que se usan regularmente en un entorno empresarial. Dentro de Outlook, a menudo realiza acciones repetidas a lo largo del día.
Afortunadamente, Microsoft ha agregado una característica útil para mejorar la productividad llamada Pasos rápidos para ayudar a automatizar una serie de pasos. Siga leyendo mientras le decimos qué son los Pasos rápidos y cómo puede aprovecharlos al máximo para ser más productivo en Outlook.
¿Qué son los pasos rápidos en Microsoft Outlook?
Quick Steps es una función de productividad fácil de usar disponible en Outlook 2013 y versiones posteriores. Permite automatizar rápidamente una serie de múltiples operaciones repetitivas. La automatización de estas tareas tiene el beneficio adicional de facilitar la administración de varios buzones de correo a la vez, al tiempo que ahorra un tiempo valioso todos los días.
Puede usar Pasos rápidos para diferentes escenarios. Una práctica diaria podría ser mover automáticamente un correo electrónico a una carpeta específica y simultáneamente reenviar un correo electrónico a un colega y marcarlo como crítico con un solo clic.
De forma predeterminada, Microsoft Outlook le proporciona algunas acciones rápidas comunes. Puede usarlos tal como están o modificar los Pasos rápidos estándar para adaptarlos a sus necesidades. Si eso no es suficiente, puede crear un paso rápido personalizado para mejorar su flujo de trabajo de rutina.
Cómo usar los pasos rápidos predeterminados en Microsoft Outlook
En Microsoft Outlook, puede usar fácilmente los Pasos rápidos estándar sobre la marcha. Hay cuatro pasos rápidos predefinidos en Outlook (como parte de Office 365): Mover a, Al administrador, Correo electrónico del equipoy Responder y eliminar.
Debe configurarlos con las direcciones de correo electrónico de los destinatarios correctos y las carpetas preferidas antes de poder usarlos por primera vez. Alrededor de . usar Mover a Paso rápido, siga los pasos a continuación:
- Del Casa pestaña, haga clic Mover a del Pasos rápidos sección.
- En el Configuración por primera vez cuadro de diálogo, elija la carpeta a la que desea mover los correos electrónicos y cambie el nombre del paso rápido si es necesario.
- haga clic en Ahorrary estará listo para mover correos electrónicos rápidamente.
- Seleccione el correo electrónico que desea mover a otra carpeta y haga clic en el paso rápido guardado del Casa pestaña. Outlook mueve el correo electrónico directamente a la carpeta configurada.
Puede configurar los otros Pasos rápidos predeterminados de manera similar. También puede estar interesado en archivar sus correos electrónicos en Microsoft Outlook en su computadora.
Cree un paso rápido personalizado en Microsoft Outlook
Si encuentra que los Pasos rápidos predeterminados no se ajustan a su flujo de trabajo, puede crear fácilmente un Paso rápido personalizado. Puede ser una acción simple, como eliminar o reenviar un correo electrónico, o una serie de acciones, como reenviar un correo electrónico a un colega y luego moverlo a una carpeta especial.
Una vez configurado, puede automatizar estas tareas rigurosas con solo un clic. Para este ejemplo, vamos a crear un paso rápido personalizado en Microsoft Outlook que:
- Mueve un correo electrónico a otra carpeta
- Marca el correo electrónico como no leído
- Reenvía el correo electrónico a un colega
- Marca el correo electrónico como importante
Así es como lo configuramos:
- Selecciona el Crear nuevo opción de la Pasos rápidos pestaña de grupo a continuación Casa.
- Asigne un nombre a su paso rápido debajo del Nombre campo (lo nombraremos) manifestación).
- De la lista desplegable debajo de la Comportamiento sección, primero, seleccione Mover a la carpeta y elegirá la carpeta de destino.
- Haga clic en el Añadir acción botón y seleccione marcar como no leído.
- Haga clic de nuevo Añadir acción para configurar el reenvío de correo electrónico y elegir Delantero.
- En el Hasta que… Ingrese la dirección de correo electrónico a la que desea reenviar el correo electrónico o seleccione una de su libreta de direcciones.
- Finalmente, hacemos clic Añadir acción para incluir el estado de la bandera.
- Opcionalmente también puede utilizar un tecla de acceso rápido de la lista desplegable.
- Cuando haya terminado, haga clic en Finalizar.
- Puede usar su Paso rápido personalizado desde el Pasos rápidos sección o la tecla de acceso directo configurada.
Microsoft Outlook es tan productivo como siempre
Los pasos rápidos en Microsoft Outlook son un testimonio de la reputación de Outlook como un cliente de correo electrónico profesional que facilita el trabajo rutinario. Si alguna vez considera mudarse de Microsoft Outlook, es posible que se sorprenda gratamente con las características de otros clientes de correo electrónico.