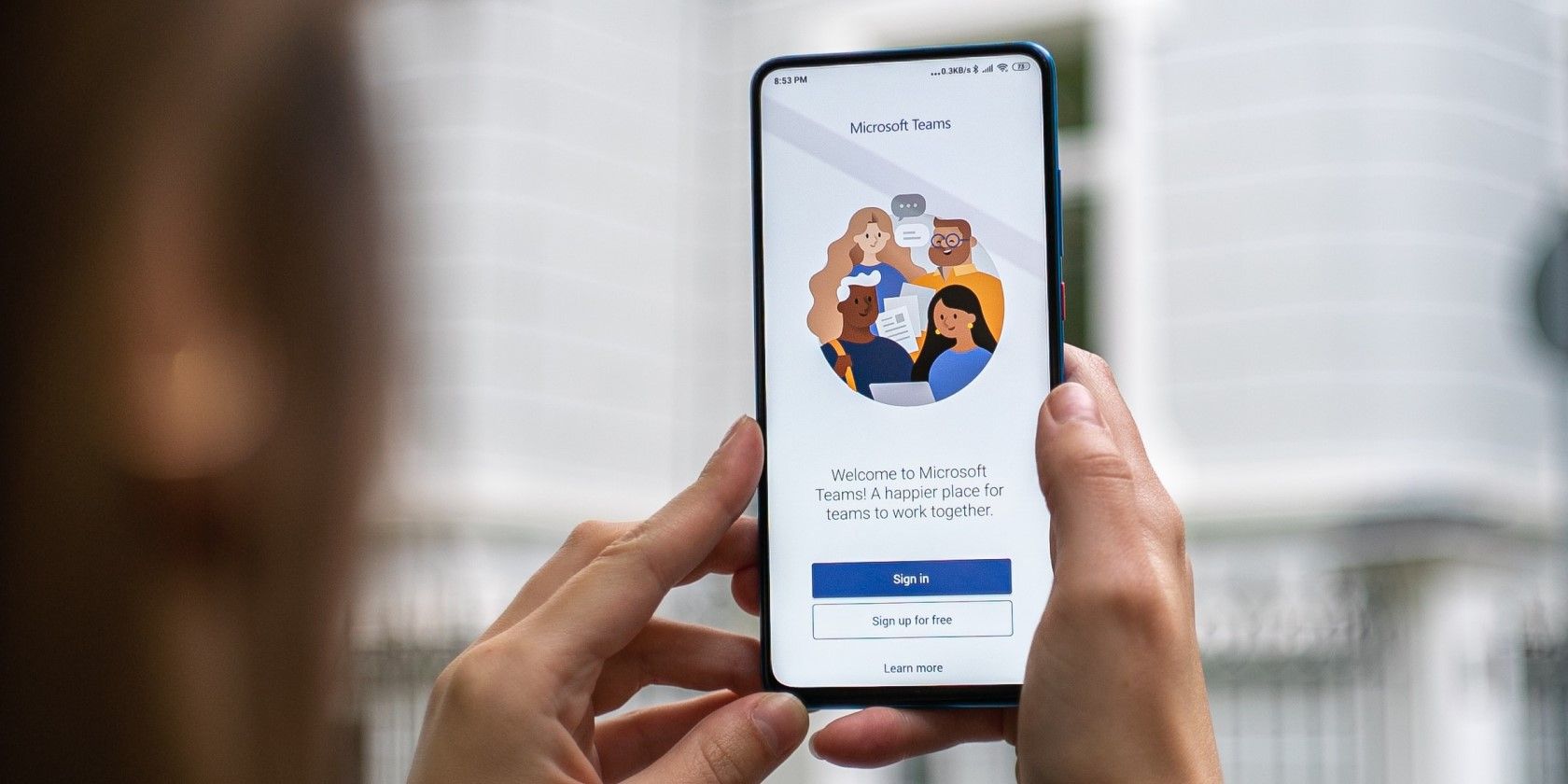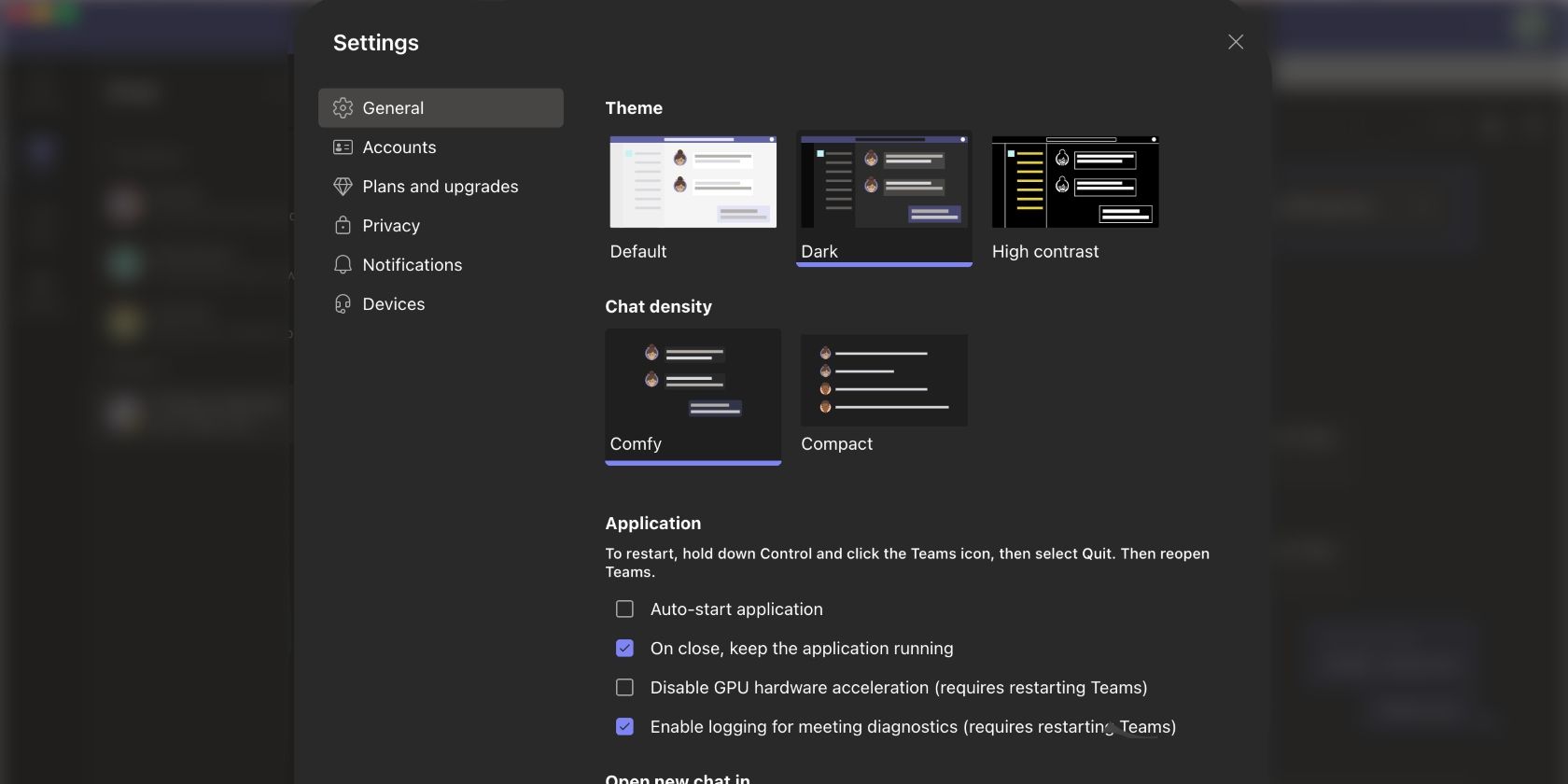Cómo habilitar el modo oscuro en Microsoft Teams
Si usa Microsoft Teams, puede habilitar el modo oscuro para trabajar con poca luz sin forzar la vista. ¡Aquí está cómo hacerlo!
En estos días, es difícil encontrar una aplicación que no ofrezca la opción de cambiar al modo oscuro. De manera similar, Microsoft Teams le permite habilitar el modo oscuro para que pueda hacer coincidir su experiencia con la aplicación con el tema de su dispositivo u otras aplicaciones.
Microsoft Teams te permite habilitar el modo oscuro
Microsoft Teams es una de las muchas aplicaciones que te permiten habilitar el modo oscuro. Saber que su aplicación favorita o más utilizada ofrece la opción de cambiar a un tema oscuro es especialmente útil si tiene todas sus otras aplicaciones o su teléfono o computadora portátil configuradas en él. Hace que todo se vea armonioso.
Por ejemplo, puede habilitar el modo oscuro en Skype. Pero la configuración de la pantalla también es popular entre las aplicaciones de redes sociales: puede habilitar el modo oscuro en Facebook e Instagram. Incluso puede configurar su navegador en un tema oscuro.
No es necesario configurar sus aplicaciones en un tema oscuro, pero es bueno tenerlo. Y usar el modo oscuro en una aplicación de productividad como Microsoft Teams puede ser la motivación que necesitas para hacer las cosas. Ahora que sabe que puede cambiar al modo oscuro en Microsoft Teams, le ayudaremos a habilitarlo en todos sus dispositivos.
Cómo habilitar el modo oscuro en Microsoft Teams en dispositivos móviles
Comience por asegurarse de que su aplicación esté actualizada. Una vez hecho esto, abra la aplicación Teams en su teléfono e inicie sesión en su cuenta. tocarte Perfil icono en la esquina superior izquierda de la pantalla, al lado de Para charlar. Desplácese hacia abajo y toque Ajustesy luego toca Apariencia. Finalmente toque Oscuro.
Si lo desea, puede personalizar su aspecto de acuerdo con la configuración de su dispositivo tocando Error del sistema. Cuando cambia el aspecto de su teléfono a un tema claro, su aplicación Microsoft Teams reflejará automáticamente el nuevo tema.
Esto garantiza que no tenga que cambiar su configuración en Microsoft Teams cada vez que cambie la configuración de apariencia de su teléfono. Si eso suena como algo que le gustaría hacer, aprenda cómo habilitar el modo oscuro en su iPhone o iPad.
Cómo habilitar el modo oscuro en Microsoft Teams en el escritorio
Abra la aplicación Teams en su computadora. Haga clic en el menú con tres puntos a tu lado Perfil en la esquina superior derecha de la pantalla, luego haga clic en Ajustes. Haz clic ahora General en el panel izquierdo si aún no está seleccionado. Finalmente, haga clic en el Oscuro opción bajo Tema.
Eso es todo, su aplicación Microsoft Teams ahora está configurada en un tema oscuro. Mientras lo hace, considere poner el resto de sus aplicaciones en modo oscuro para que su experiencia sea consistente. Lea nuestra guía para aprender cómo habilitar el modo oscuro en aplicaciones populares de iOS y Android.
Si eres fanático del modo oscuro, sabes de primera mano lo incómodo que puede ser para tus ojos, especialmente por la noche. Siga estos consejos y trucos útiles para usar su iPhone en modo oscuro por la noche para que sea más fácil para los ojos.
Cambiar al modo oscuro en Microsoft Teams
Las aplicaciones generalmente están configuradas en un tema claro de forma predeterminada. ¿Por qué no cambiar la configuración de sus nuevas aplicaciones a un tema oscuro para que sea coherente con otras aplicaciones en sus dispositivos, especialmente aquellos en los que pasa mucho tiempo?
Habilite el modo oscuro en Microsoft Teams para mantener el tema oscuro con el que se ha familiarizado tanto. En caso de duda, pruébalo durante una semana y mira si te gusta. Si no, siempre puedes volver al tema de la luz. Establecer un tema con el que esté familiarizado en una aplicación de productividad como Microsoft Teams establece el tono para su trabajo. Incluso puede marcar la diferencia en su flujo de trabajo.