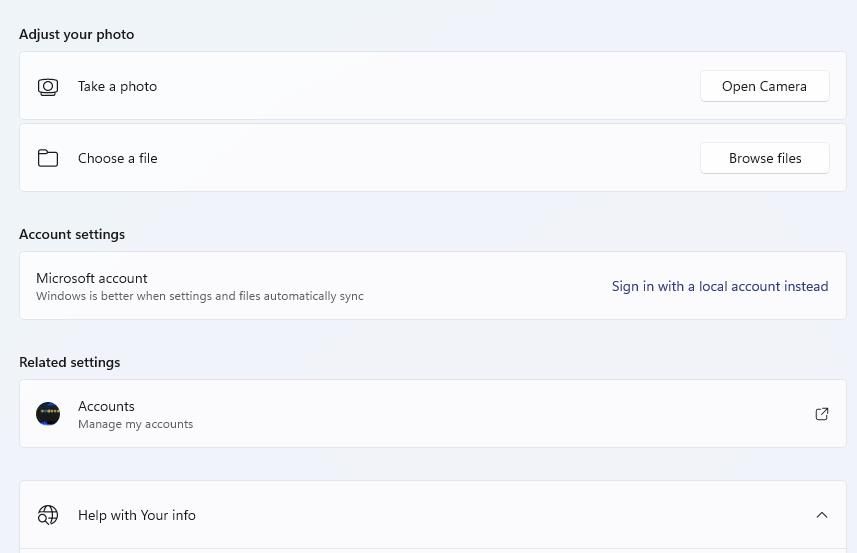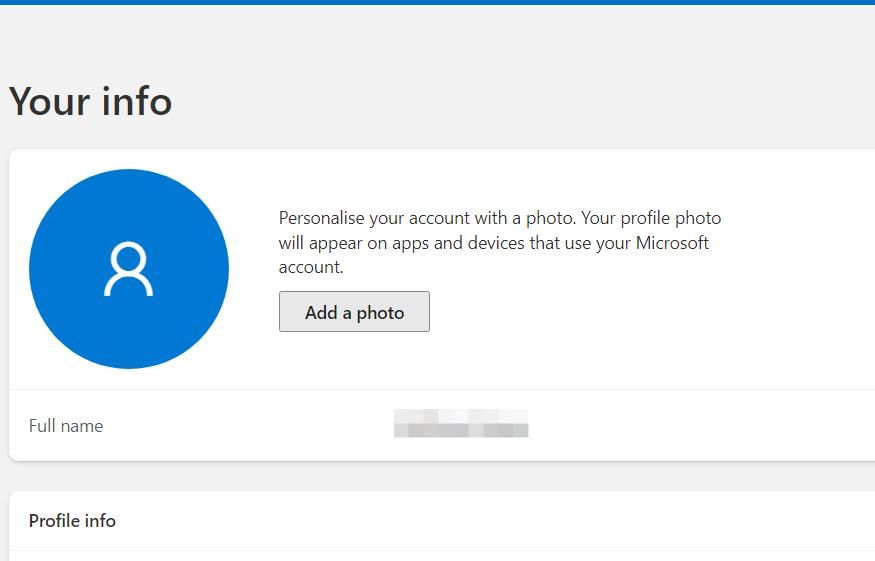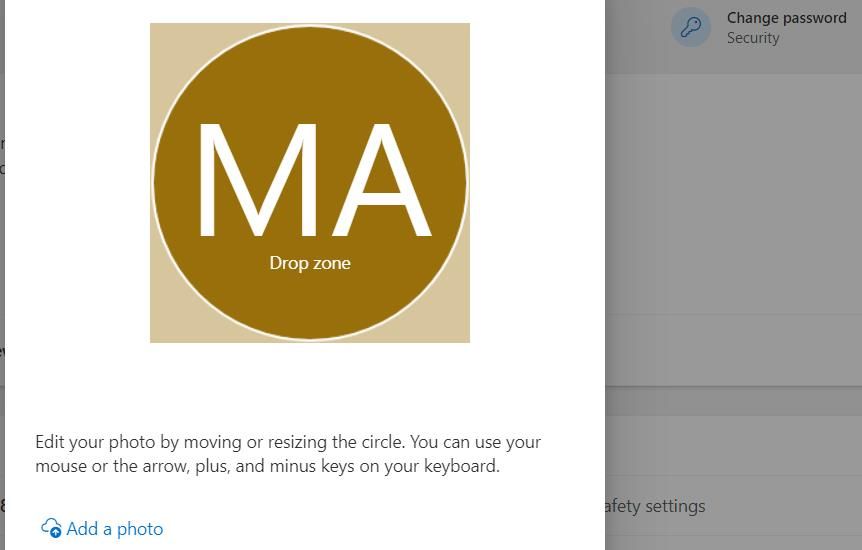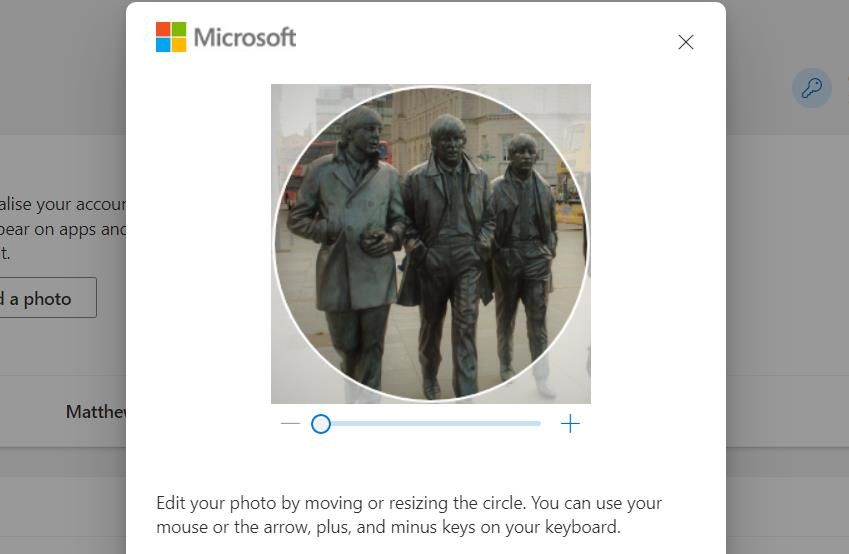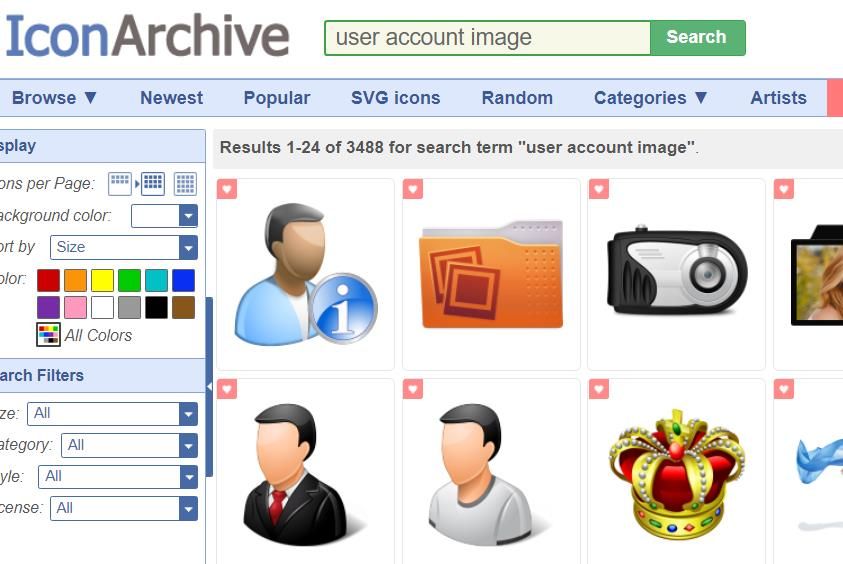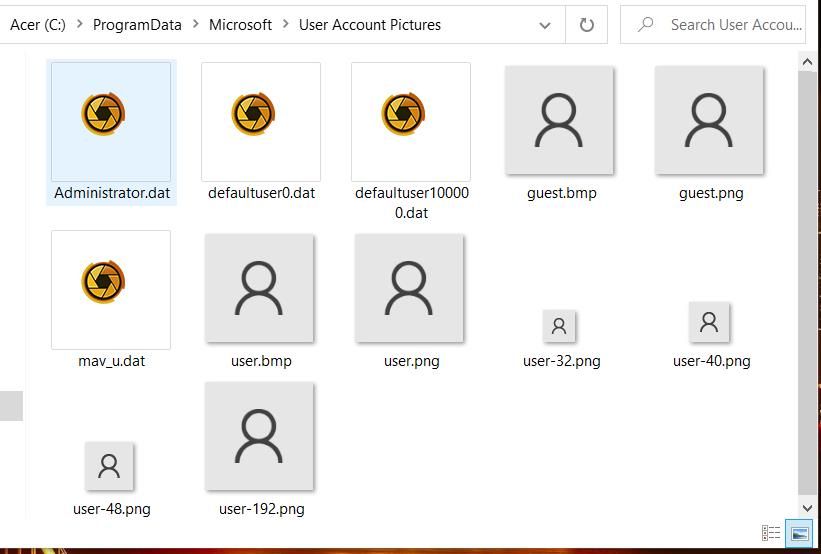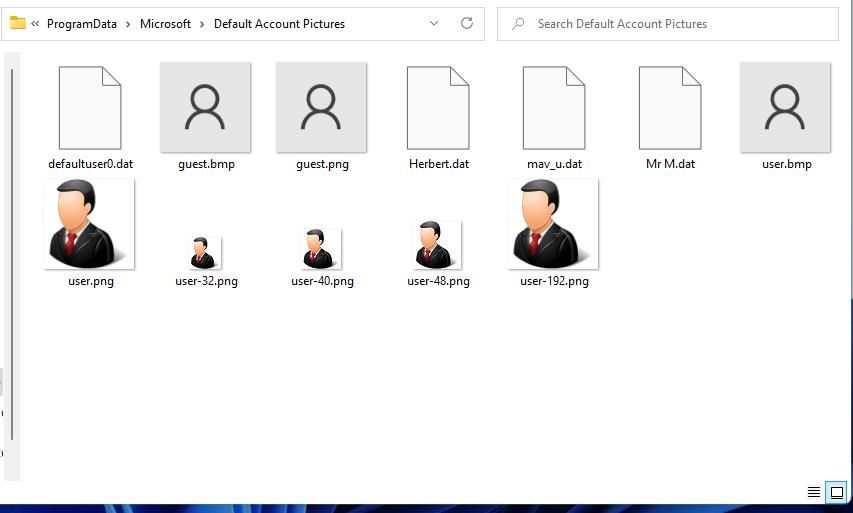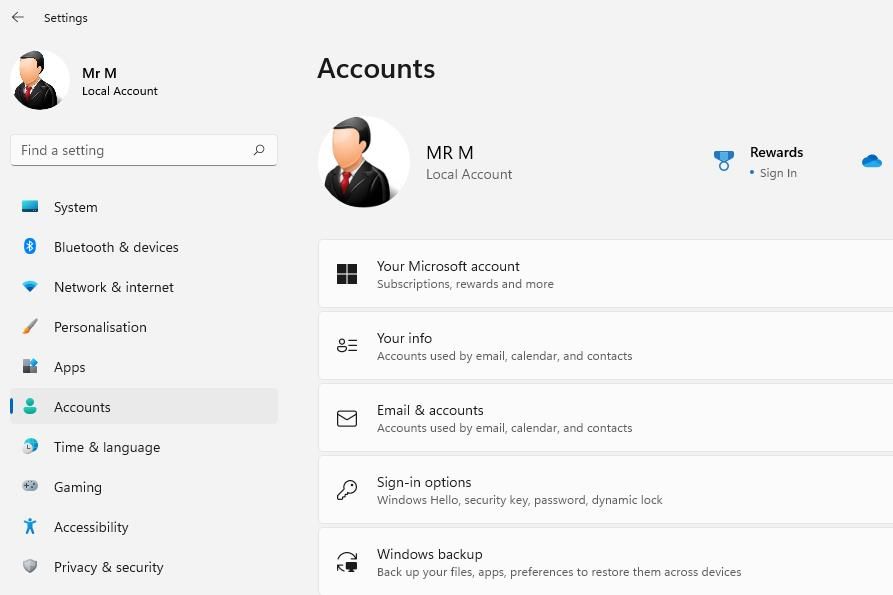Cómo cambiar la imagen de su cuenta de usuario en Windows 11
La imagen de su cuenta de usuario es la imagen de perfil de usuario que ve en la pantalla de inicio de sesión de Windows 11, el menú Inicio y en Configuración. La imagen de la cuenta puede ser la que quieras.
Muchos usuarios agregan fotos de ellos mismos o fotos favoritas para las fotos de la cuenta. Si desea hacer lo mismo, aquí le mostramos cómo cambiar la imagen de la cuenta de usuario para las cuentas locales de Windows y Microsoft en Windows 11.
Cómo cambiar la imagen de su cuenta de usuario para cuentas locales
Si inicia sesión en Windows 11 sin una cuenta de Microsoft, su cuenta de usuario será una cuenta local. Esa cuenta tendrá la imagen de perfil genérica predeterminada de Windows 11 a menos que elija agregar una imagen personalizada. Puede cambiar la imagen de su cuenta de usuario en Configuración de la siguiente manera:
- Primero, agregue una imagen de perfil de cuenta adecuada a una carpeta en su PC.
- Ajustes de inicio (presione Ganar + yo), y seleccione el facturas pestaña.
- Hacer clic tu información para ver las opciones de la cuenta.
- presione el Búsqueda de archivos mando.
- Luego seleccione la imagen de la cuenta de la carpeta donde la guardó.
- Haga clic en el Escoge una foto elección.
Ahora verá inmediatamente la imagen de la cuenta de usuario recién seleccionada en Configuración y en el menú Inicio. Cierre la sesión de Windows para verlo en la pantalla de inicio de sesión. Tenga en cuenta que seleccionar una nueva imagen de perfil a través de Configuración también cambiará la imagen de su cuenta de Microsoft si inicia sesión en Windows con una cuenta de MS.
También puede elegir tomar una foto de usted mismo para la foto de la cuenta con la cámara de su PC (suponiendo que tenga una). presione el Cámara abierta para abrir la aplicación integrada de Windows 11 para tomar fotos. Luego presione el botón Toma una foto opción en la cámara y seleccione Hecho aplicar los cambios.
Cómo cambiar la imagen de su cuenta de usuario para una cuenta de Microsoft
Windows 11 muestra imágenes de las cuentas de Microsoft de los usuarios a quienes inician sesión con sus cuentas de MS. Esos usuarios pueden cambiar sus imágenes de perfil de usuario de Windows a través de la configuración de la cuenta de MS. La imagen de perfil que elija para su cuenta de MS será visible en todas las aplicaciones que se utilicen con ella.
Aquí le mostramos cómo cambiar la imagen de perfil de usuario de su PC a una cuenta de Microsoft:
- Guarde o fije un archivo de imagen de usuario a su PC usando la aplicación Cámara.
- Abre el sitio de la cuenta de Microsoft dentro de un navegador web.
- Inicie sesión en su cuenta de Microsoft si aún no lo ha hecho.
- Luego haga clic en el tu información enlace en la parte superior de la página.
- Haga clic en el agregar una foto mando.
- Selecciona el agregar una foto elección.
- Luego seleccione la imagen para su cuenta de Microsoft en la carpeta donde la guardó.
- Hacer clic Abierto en la ventana de navegación de carpetas.
- Arrastre la imagen a la posición dentro del círculo en la ventana de vista previa.
- Haga clic en el – y + botones de la barra para acercar o alejar la foto.
- Prensa Ahorrar para agregar la nueva imagen.
Cómo cambiar la imagen de cuenta de usuario predeterminada de Windows 11
Si no ha configurado una imagen de cuenta de usuario local personalizada, verá la imagen de perfil de avatar vacía predeterminada en Windows 11. Sin embargo, puede cambiar la imagen de cuenta predeterminada de Windows 11 a otra imagen de su elección. No hay una opción integrada disponible para cambiarla, pero puede cambiar la imagen predeterminada en la carpeta Imágenes de cuentas de usuario. Luego, Windows mostrará la nueva imagen de cuenta de usuario predeterminada en esa carpeta.
Primero, necesita una imagen de perfil alternativa para agregar a esa carpeta. Encontrará muchas fotos adecuadas en el Sitio web de IconArchive. Escribe imagen de cuenta de usuario en el cuadro de búsqueda allí, luego seleccione una imagen de perfil alternativa; Haga clic en el Descargar PNG opción, y haga clic derecho en la imagen para seleccionar Guardar como. Elija una carpeta para la imagen y haga clic en Ahorrar descargar.
La imagen de perfil descargada de Icon Archive tiene un tamaño predeterminado de 256 x 256 píxeles. Debe hacer cinco copias reducidas de esa imagen con dimensiones alternativas. Esas imágenes se deben cambiar de tamaño y guardar con los siguientes tamaños de píxeles y nombres de archivo:
- usuario-32.png – 32 x 32
- usuario-40.png – 40 x 40
- usuario-48.png – 48 x 48
- usuario-192.png – 192 x 192
- usuario.png – 448 x 448
Puede cambiar el tamaño de la imagen de perfil con la aplicación MS Paint de Windows 11. Nuestra guía para cambiar el tamaño de las imágenes en Microsoft Paint tiene instrucciones completas sobre cómo hacerlo. Cuando haya reducido la imagen a un tamaño, haga clic en Expediente > Guardar como > imagen PNG. Luego ingrese el nombre del archivo para la dimensión especificada en la lista anterior, elija una carpeta y seleccione el Ahorrar elección. No guarde sobre la imagen original de 256 x 256, a la que debe cambiar el tamaño cinco veces.
Una vez que haya hecho todo eso, deberá mover esos archivos PNG a la carpeta Imágenes de la cuenta de usuario. También debe mover los archivos PNG originales a otra carpeta si desea conservarlos. Aquí se explica cómo mover los archivos PNG a esa carpeta para cambiar la imagen predeterminada de la cuenta de usuario:
- Para abrir el administrador de archivos de Windows 11, presione el botón con el icono de la carpeta en la barra de tareas.
- Luego abre el C:ProgramDataMicrosoftUser Account Pictures carpeta directamente debajo ingresando esa ruta en la barra de direcciones del Explorador.
- Mueva los archivos user-40.png, user-48.png, user-32.png, user.png y user-192.png de esa carpeta haciendo clic izquierdo sobre ellos y moviéndolos a la carpeta Imágenes en la barra lateral del Explorador. .
- A continuación, arrastre y suelte los nuevos archivos de imagen usuario-32, usuario-40, usuario-48, usuario-192 y PNG de usuario que configuró en Paint en la carpeta Imágenes de la cuenta de usuario.
- Reinicie Windows 11 para aplicar.
Ahora verá su nueva imagen de cuenta de usuario predeterminada en el menú Inicio, en Configuración y en otros lugares de Windows 11. Esa imagen de perfil de usuario predeterminada se aplicará a todas las cuentas de Windows en su PC sin un conjunto de imágenes personalizado.
Puede restaurar la imagen de perfil predeterminada original moviendo las nuevas imágenes que agregó desde la carpeta Imágenes de cuenta de usuario. O elimine esos archivos en su lugar. Luego mueva los archivos PNG originales a esa carpeta.
Una forma alternativa de mantener los archivos de perfil originales es cambiar sus extensiones a BAK. Puede cambiar estas extensiones haciendo clic derecho y seleccionando rebautizar. Tenga en cuenta que el Extensiones de nombre del Explorador de archivos También se debe seleccionar la opción para cambiar las extensiones. Entonces esos archivos serían:
- usuario-32.bak
- usuario-40.bak
- usuario-48.bak
- usuario-192.bak
- usuario.bak
Cambiar las extensiones de esos archivos evitará que las nuevas imágenes PNG las sobrescriban cuando se muevan a la misma carpeta. Luego puede restaurar la imagen de perfil predeterminada original eliminando las nuevas imágenes en la carpeta Imágenes de la cuenta de usuario y revirtiendo los archivos BAK al formato PNG.
Haga que su cuenta de Windows sea más reconocible con una imagen personalizada
Cambiar la imagen de su cuenta de usuario de Windows a una imagen de su elección usando estos métodos la hará más reconocible. Puede reconocer inmediatamente su cuenta por una imagen personalizada que le haya agregado. Una foto de usuario personalizada también le da a su cuenta un toque más personal.