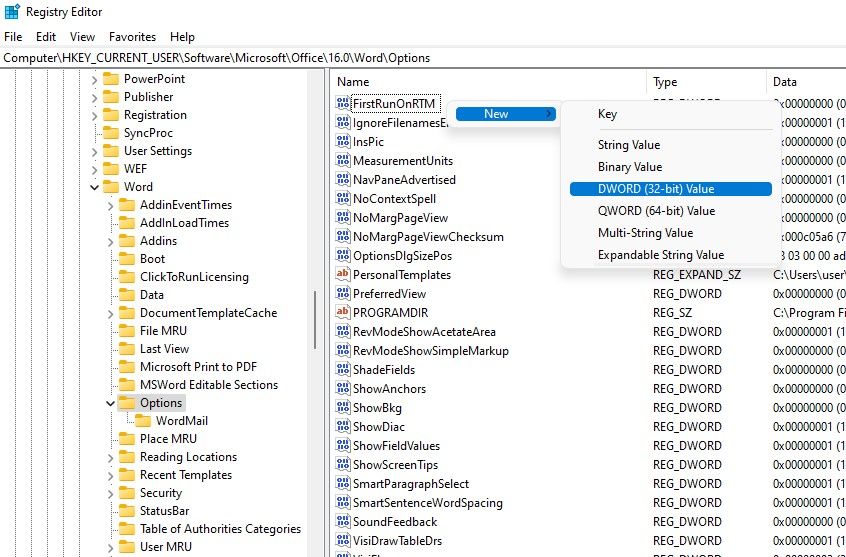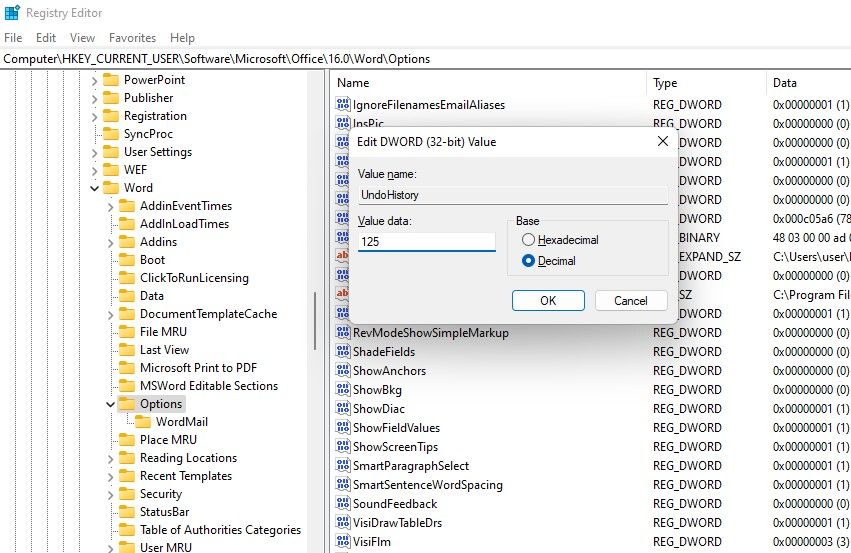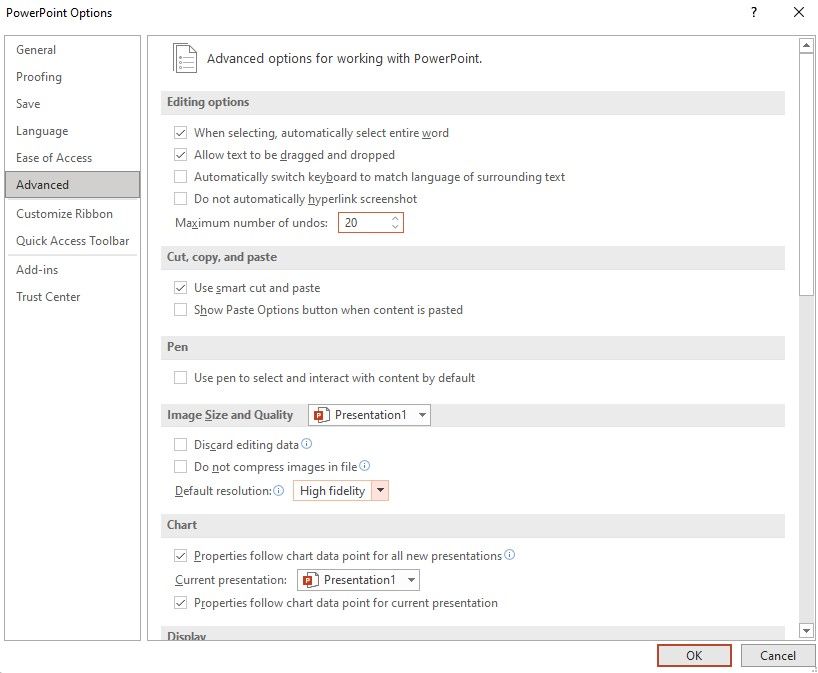Cambiar el límite de deshacer para Microsoft Office en Windows
Probablemente haya intentado deshacer los cambios en Microsoft Word en algún momento. Comete un error (o errores), presiona Ctrl + Z y los cambios se revierten, fácil.
Siempre que realice cambios en archivos de Word, Excel o PowerPoint, tenga en cuenta que, de forma predeterminada, puede deshacer un máximo de 100 cambios. Si cometió un error, siguió trabajando y unos minutos después se dio cuenta de que desea deshacer todos los cambios, lo más probable es que no pueda.
Lo bueno es que puedes salvarte de esta situación en el futuro cambiando el límite de deshacer.
Cosas que debe saber antes de cambiar el límite de deshacer en Microsoft Office
Antes de cambiar el límite de deshacer, aquí hay algunas cosas que debe saber.
1. No todas las acciones se pueden deshacer
No puede deshacer acciones como guardar un archivo. Tampoco puede realizar ninguna acción haciendo clic en cualquiera de los comandos en el Expediente pestaña. Si bien estos se aplican a las tres aplicaciones (Word, Excel y PowerPoint), hay una acción más específica de Excel que debe tener en cuenta.
Ejecutar una macro en Excel borrará todas las acciones anteriores de la memoria, lo que significa que Ctrl + Z no hará nada después de ejecutar una macro. Esto es cierto incluso si ha aumentado el límite de deshacer.
2. Cambiar el límite puede afectar el rendimiento
Cuando aumenta el límite de deshacer, parte de su RAM (memoria de acceso aleatorio) se asigna a este objetivo siempre que use Microsoft Word, Excel o PowerPoint. Cuanto más alto establezca el límite de deshacer, mayor será la RAM requerida.
Si a menudo necesita corregir errores con la opción de deshacer, puede incluso establecer el límite de deshacer en un número muy alto. Esto requerirá más RAM, pero siempre que tenga una máquina potente, debería estar bien.
Por otro lado, si no usa Ctrl + Z con frecuencia, puede reducir el límite y optimizar el rendimiento de la computadora mientras se ejecuta Word, Excel o PowerPoint.
Cambiar el límite de deshacer en Microsoft Word
Cambia el límite de deshacer usando el Editor del Registro. Aunque explicaremos cómo hacer esto para Microsoft Word, el método no es muy diferente para Excel y PowerPoint excepto por un paso como se explica a continuación.
Dado que está a punto de jugar con el registro, también se recomienda que haga una copia de seguridad de su registro.
Comience presionando Ganar + Rmecanografía regeditary presiona Ingresar. Esto iniciará el Editor del Registro.
Una vez que esté en el Editor del Registro, debe navegar a una de las siguientes rutas según la aplicación para la que desea cambiar el límite de deshacer:
Microsoft Word:
HKEY_CURRENT_USERSoftwareMicrosoftOffice16.0WordOptions
Microsoft Excel:
HKEY_CURRENT_USERSoftwareMicrosoftOffice16.0ExcelOptions
Microsoft PowerPoint:
HKEY_CURRENT_USERSoftwareMicrosoftOffice16.0PowerPointOptions
Tenga en cuenta que si no está usando Office 2016, deberá reemplazar «16.0» en la ruta anterior con uno de los siguientes según la versión de Microsoft Office que haya instalado:
- Oficina 2007: 12.0
- Oficina 2010: 14.0
- Oficina 2013: 15.0
Una vez que esté en esta ubicación de registro, haga clic derecho en el espacio en blanco y seleccione Nuevo > Valor DWORD (32 bits).
Haga doble clic en el valor y cambie el nombre a Deshacer historial.
En el campo Información del valor, puede ingresar la cantidad de veces que desea deshacer los cambios. Por ejemplo, si desea aumentar el límite de deshacer de 100 a 125, deberá ingresar 125 en el campo Información del valor.
Después de ingresar un número, seleccione el botón de opción junto a Decimal.
Hacer clic De acuerdo abandonar.
Debe saber que también hay una forma alternativa de cambiar el límite de deshacer en Microsoft PowerPoint. Inicie Microsoft PowerPoint y navegue hasta Archivo > Opciones > Avanzado. Cambie el número al lado del Número máximo de deshacer opción para establecer un nuevo límite.
Cambió el límite de deshacer para Microsoft Word
Una vez que haya terminado con el proceso ilustrado arriba, habrá cambiado el límite de deshacer. Tenga en cuenta que si también desea cambiar el límite para Excel y PowerPoint, deberá cambiarlos por separado creando el valor UndoHistory en las ubicaciones de registro relevantes.
Con suerte, ahora está más familiarizado con el límite de deshacer que usan las aplicaciones de Office. Si usa Microsoft Word todos los días (o con frecuencia), debe familiarizarse con sus funciones avanzadas para facilitarle la vida, tal como lo hizo con el límite de deshacer.