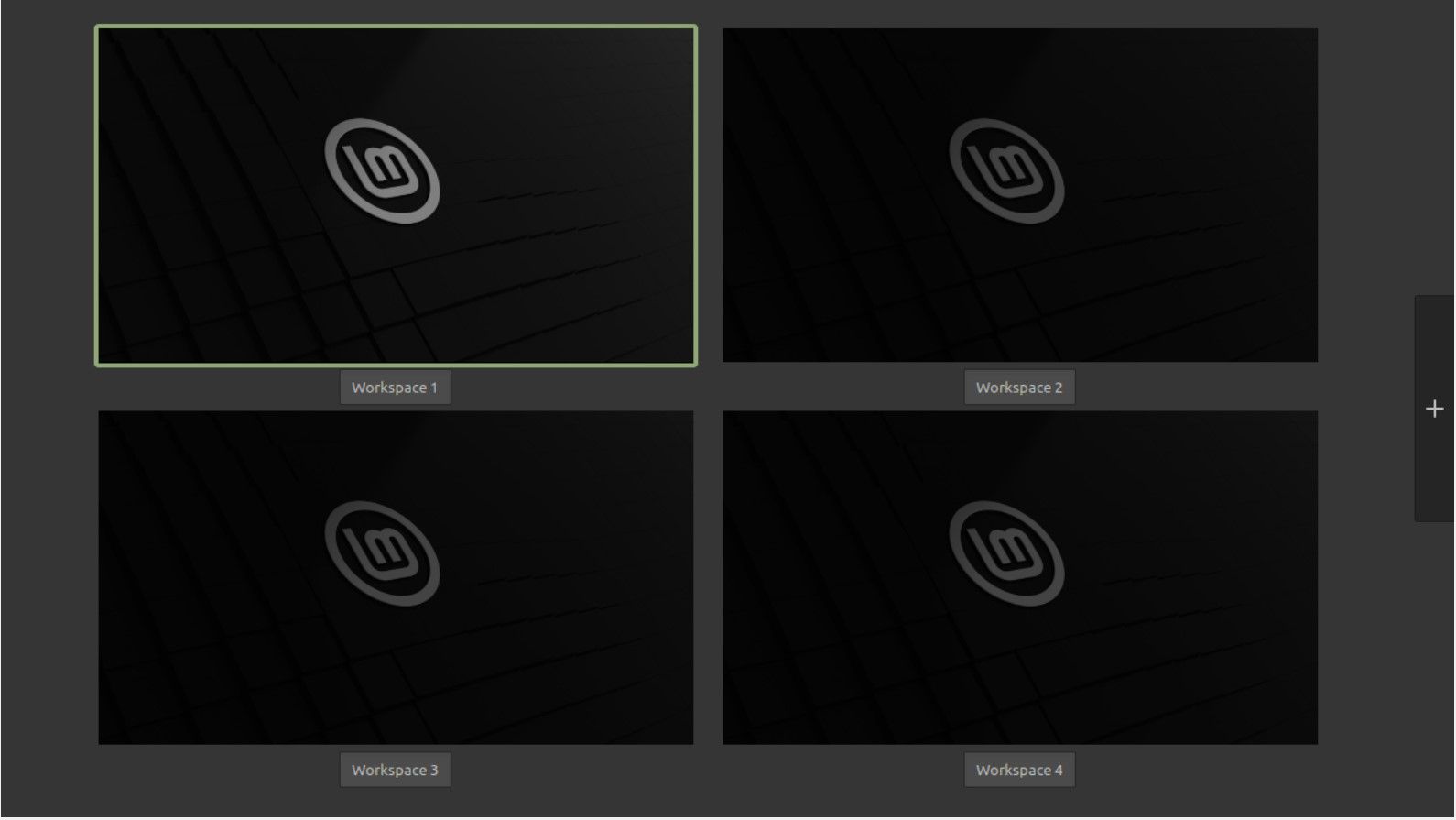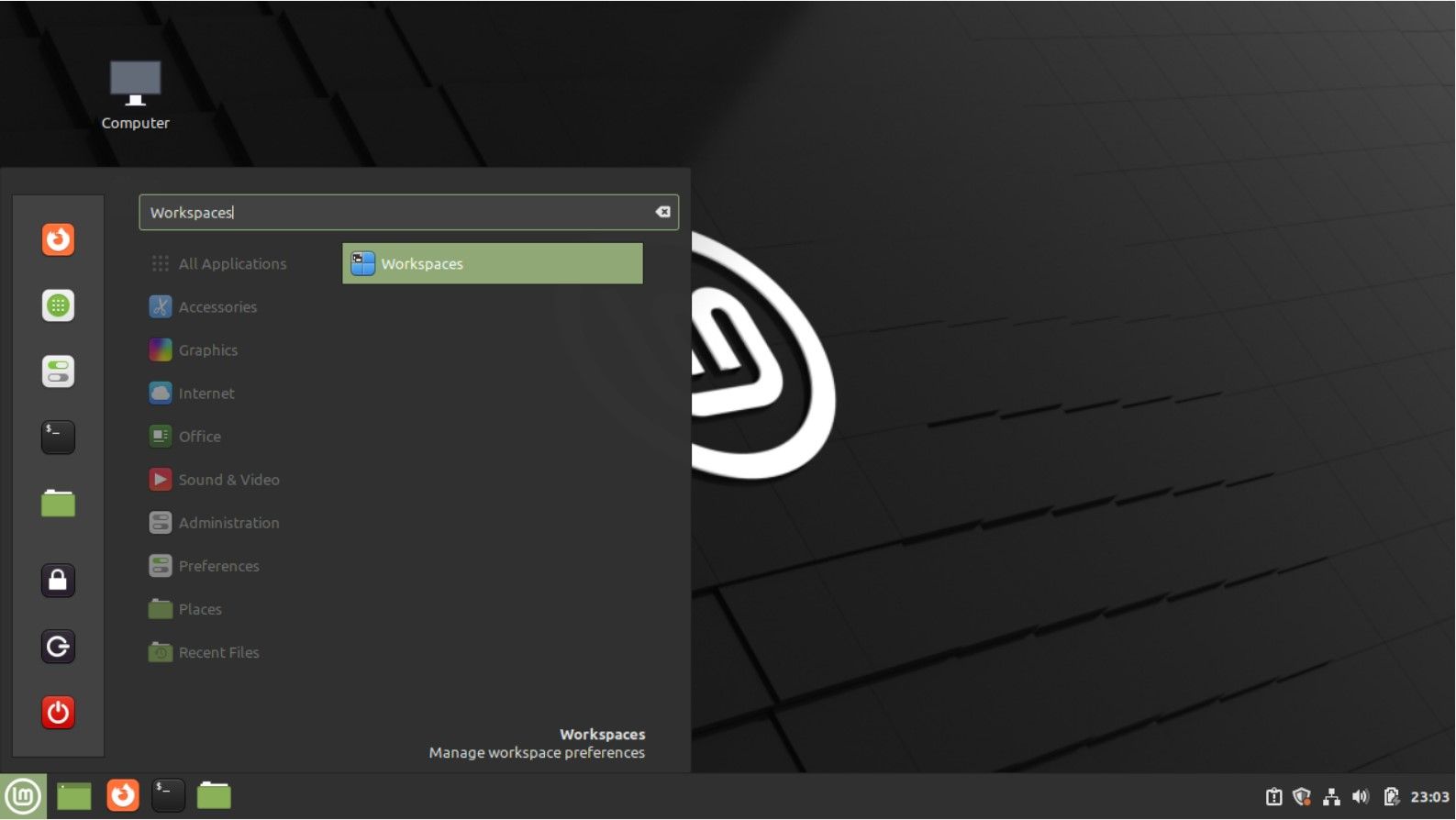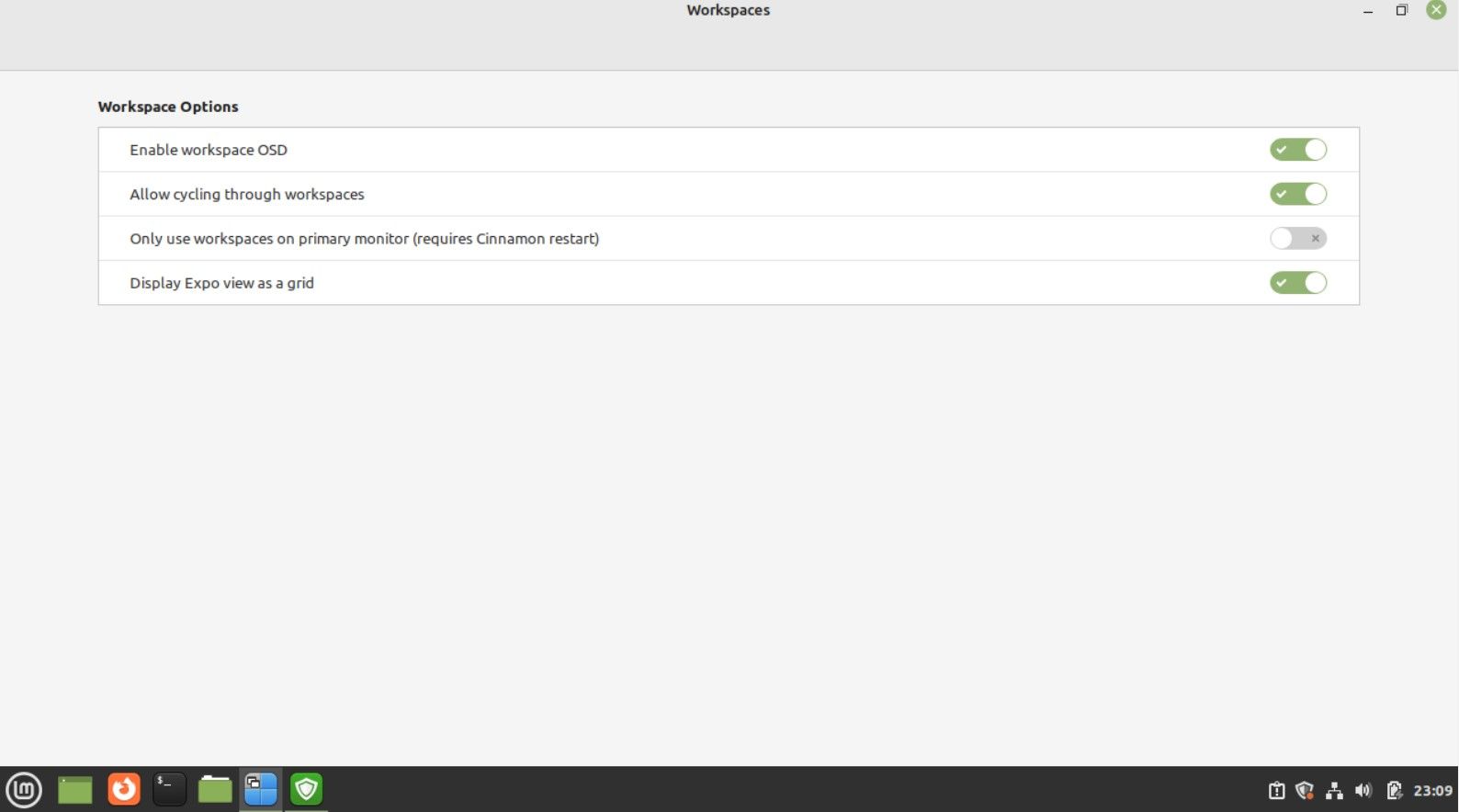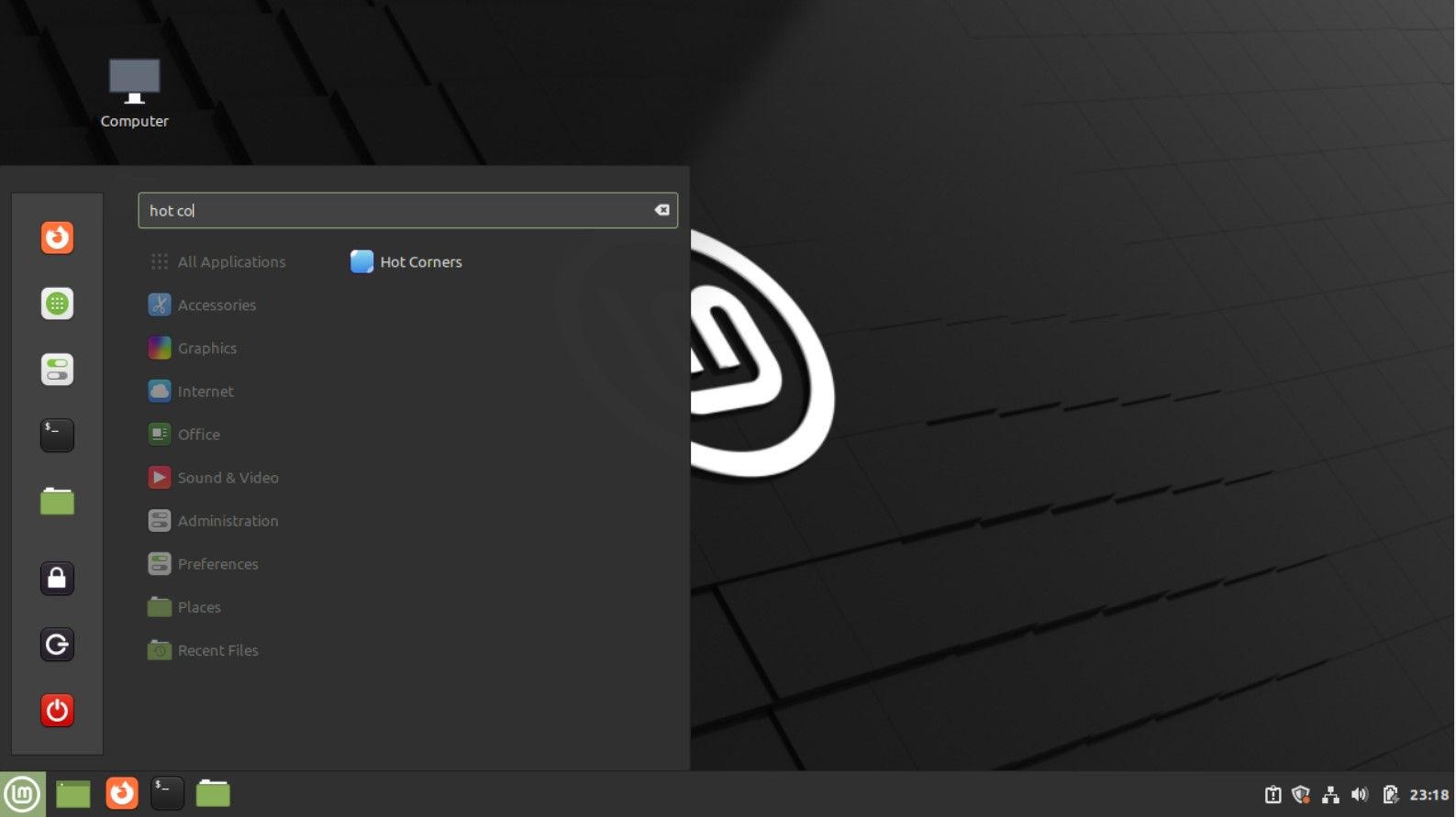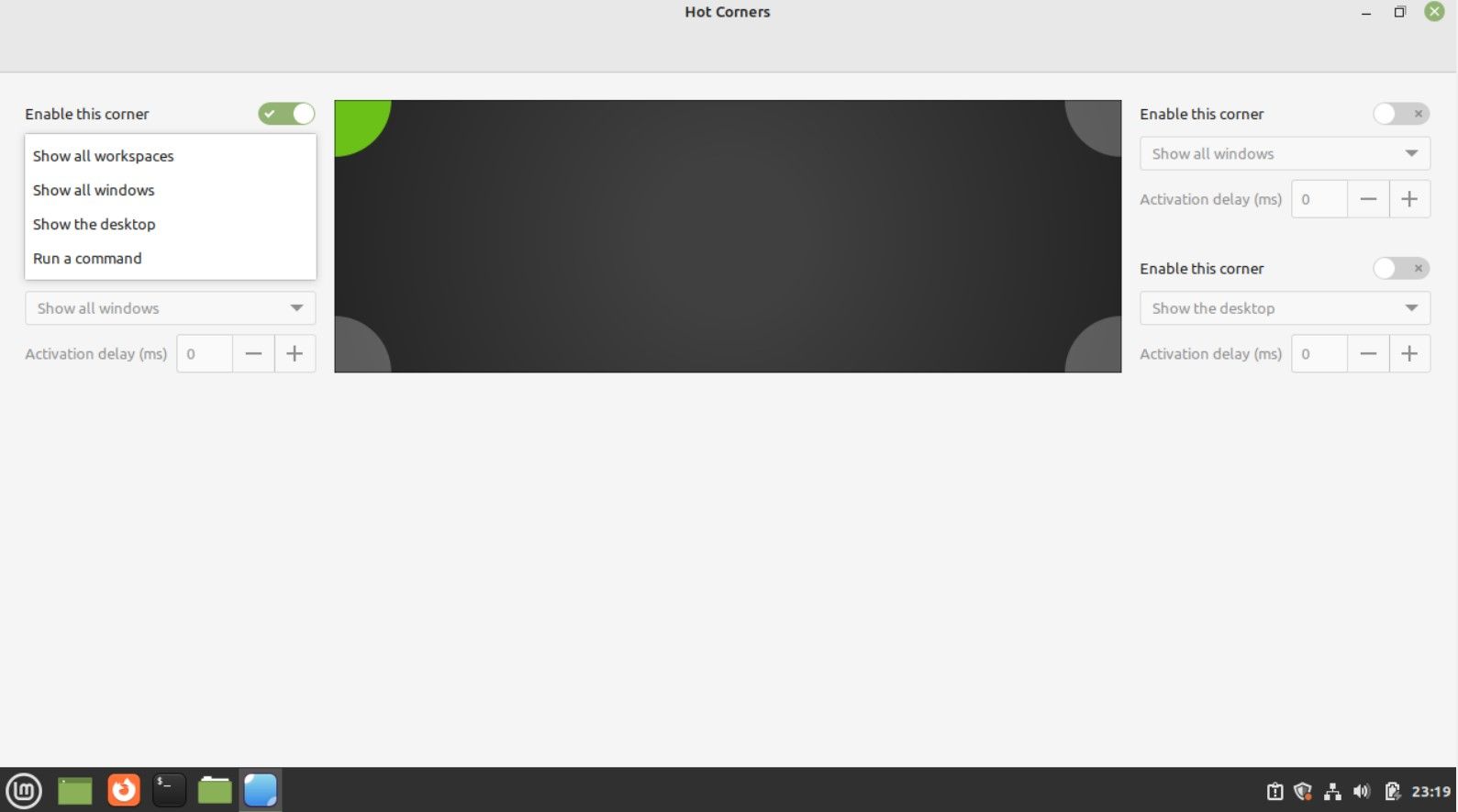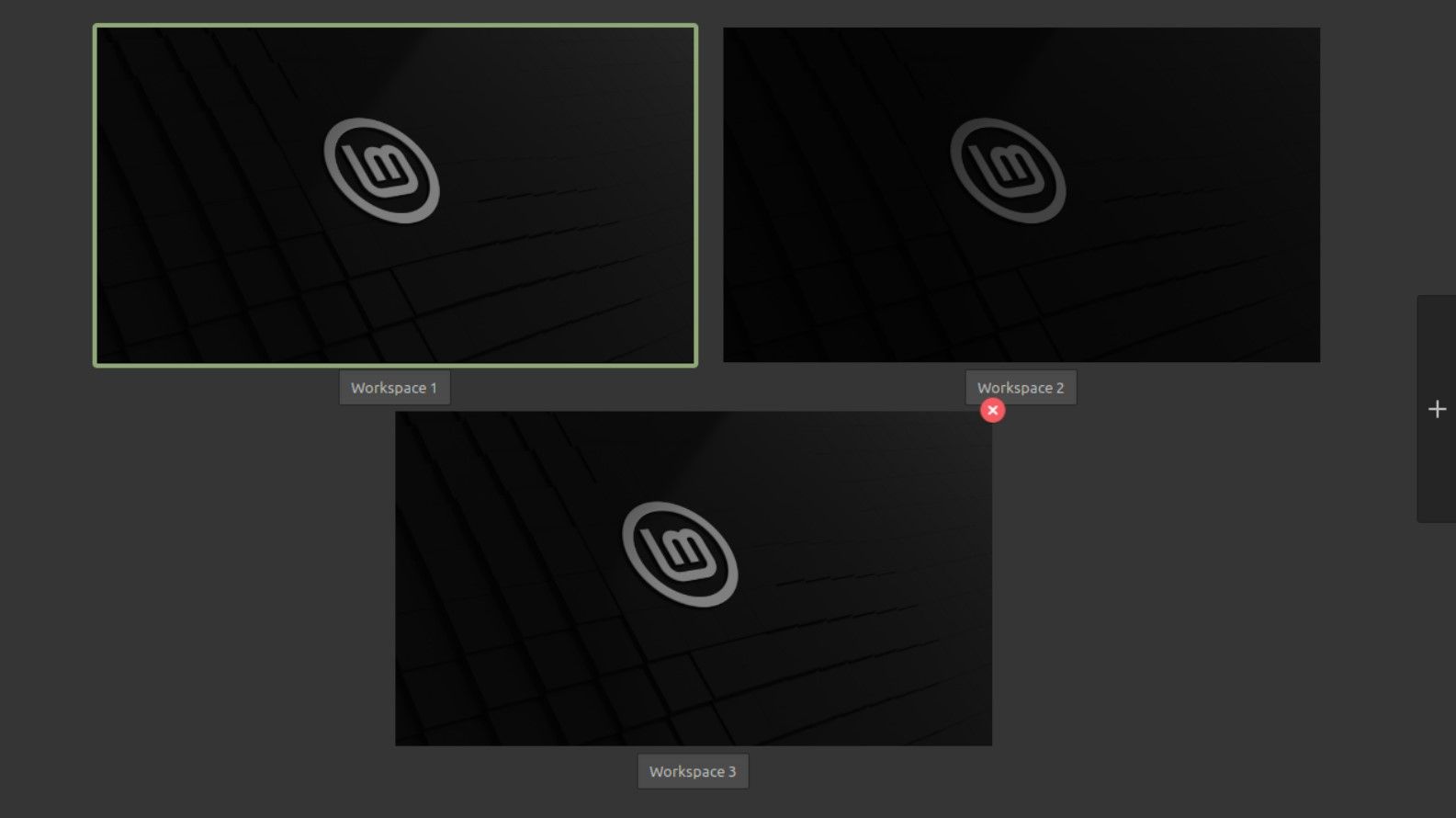Uso de espacios de trabajo y esquinas activas en Linux Mint para aumentar la productividad
Hay un sinfín de situaciones en las que necesita cambiar entre diferentes aplicaciones en su escritorio. Linux Mint tiene la solución perfecta para aliviar sus problemas de administración de aplicaciones. Puede usar los espacios de trabajo para mantener cierta apariencia de orden en una pantalla de escritorio que de otro modo estaría abarrotada.
Si esto le interesa, aquí le mostramos cómo usar los espacios de trabajo y las esquinas activas en Linux Mint para categorizar sus tareas y poner orden en su monitor.
¿Qué son los espacios de trabajo en Linux Mint?
Suponga que está trabajando en una serie de lenguajes de programación al mismo tiempo. Una gran cantidad de aplicaciones relacionadas con la programación están abiertas y tiene un tiempo terrible tratando de verificar y rastrear cuál es para qué.
Aquí es donde entra en juego un espacio de trabajo en Linux Mint. Puede crear espacios de trabajo y arrastrar las diferentes aplicaciones abiertas a diferentes espacios de trabajo.
Cada espacio de trabajo contiene su respectiva aplicación para iluminar sus intereses laborales.
Linux Mint viene en varios sabores de escritorio; puede usar la última versión de escritorio de Cinnamon 5.4 para probar los espacios de trabajo. Sin embargo, vale la pena señalar que los espacios de trabajo están disponibles en todas las versiones de escritorio.
Para crear espacios de trabajo en Linux Mint, utilice Ctrl + Alt + Arriba. Esta combinación de teclas divide la pantalla en cuatro secciones iguales.
Si desea algunos espacios de trabajo adicionales, utilice el + dibuja a la derecha y agrega tantos como quieras. Estos espacios de trabajo están disponibles después de reiniciar el sistema.
Configurar espacios de trabajo en Linux Mint
Los espacios de trabajo en Linux Mint le permiten trabajar con dos o más monitores virtuales, pero desde una sola pantalla. Es una herramienta útil y eficiente, que es de uso gratuito.
Para administrar sus espacios de trabajo en Linux Mint, necesita la Súper clave, igual a la ventanas llave o la Asignación clave en dispositivos Apple.
Después de presionar el botón Súper tipo de llave espacios de trabajoy golpear Ingresar.
Una vez que tengas la Configuración del espacio de trabajonecesitas activar el Habilitar OSD del espacio de trabajo elección. Una vez que esta opción esté habilitada, se le notificará cualquier cambio en sus espacios de trabajo existentes.
Entonces necesitas habilitar Permitir desplazarse por los espacios de trabajo. Utilizar el Ctrl + Alt + Izquierda o Ctrl + Alt + Derecha para cambiar entre los cuatro espacios de trabajo predeterminados.
Además, al activar el Mostrar la vista Expo como una cuadrícula opción, puede ver todos sus espacios de trabajo en una cuadrícula simplemente haciendo clic en Ctrl + Alt + Arriba.
Esta combinación es el mismo atajo que usó anteriormente para crear los primeros cuatro espacios de trabajo.
La pestaña titulada Solo use espacios de trabajo en el monitor principal puede ser una opción útil cuando se utilizan varios monitores. Solo cambiará los espacios de trabajo en el monitor principal cuando lo desee, sin cambiar los espacios de trabajo en los otros monitores.
Cómo activar las esquinas activas en Linux Mint
La función Hot Corners en Linux Mint usa las cuatro esquinas de su pantalla para que pueda usarlas para cuatro acciones diferentes. También puede usar la función de esquinas activas en Windows y macOS.
presione el Súper tipo de llave rincones calientes, y haga clic Ingresar Subirse. Active el botón correspondiente para activar un rincón activo específico en el grupo de configuración respectivo.
Después de las personalizaciones, puede configurarlo para realizar una de estas cuatro funciones:
- Mostrar todos los espacios de trabajo: Esta opción habilita y muestra una vista de todos los espacios de trabajo abiertos
- Mostrar todas las ventanas: La opción, cuando se selecciona, muestra todas las ventanas disponibles dentro de un espacio de trabajo
- Mostrar escritorio: El comando minimizará todas las ventanas abiertas y mostrará el escritorio
- Ejecute un comando: Puede configurar un comando para que se ejecute cuando la esquina caliente está activada
Eliminar un espacio de trabajo en Linux Mint
Eliminar un espacio de trabajo en Linux Mint es bastante simple. Todo lo que necesita hacer es mostrar los espacios de trabajo disponibles haciendo clic en el Ctrl + Alt + Arriba botón en el escritorio. Resalte la esquina lateral derecha del espacio de trabajo y haga clic en el X mando.
Esto eliminará inmediatamente el espacio de trabajo.
Uso de espacios de trabajo en escritorios Linux Mint
Los espacios de trabajo son una herramienta utilitaria para los usuarios finales; estas cajas versátiles le permiten trabajar en múltiples aplicaciones al mismo tiempo, sin cambiar su enfoque.
Cada espacio de trabajo funciona como un compartimento separado, por lo que no tiene que cambiar entre aplicaciones.
El escritorio Cinnamon de Linux Mint es fácil de configurar y ofrece una variedad de personalizaciones para que el escritorio sea fácil de usar y efectivo. Entre otras cosas, puede personalizar varios temas e íconos y agregar efectos de sistema.