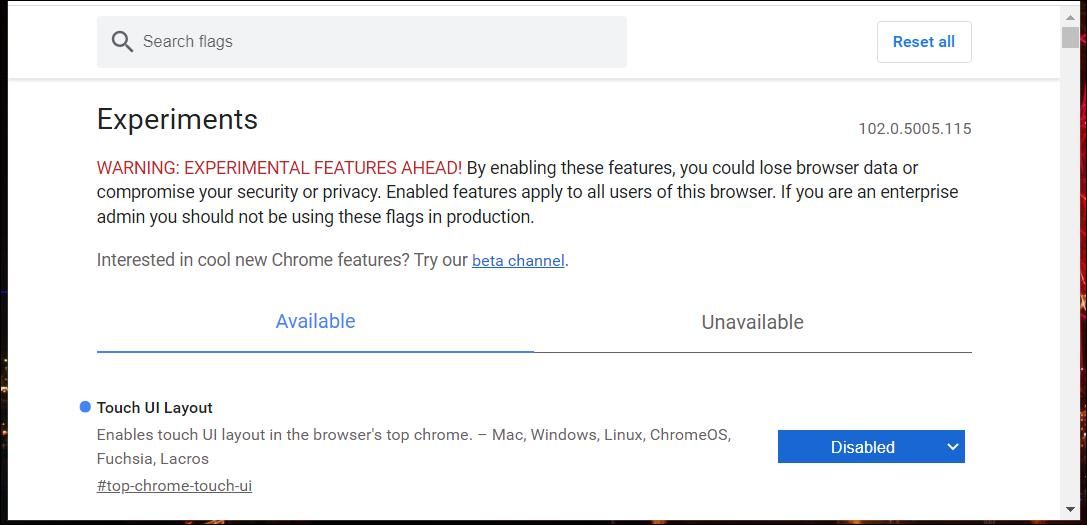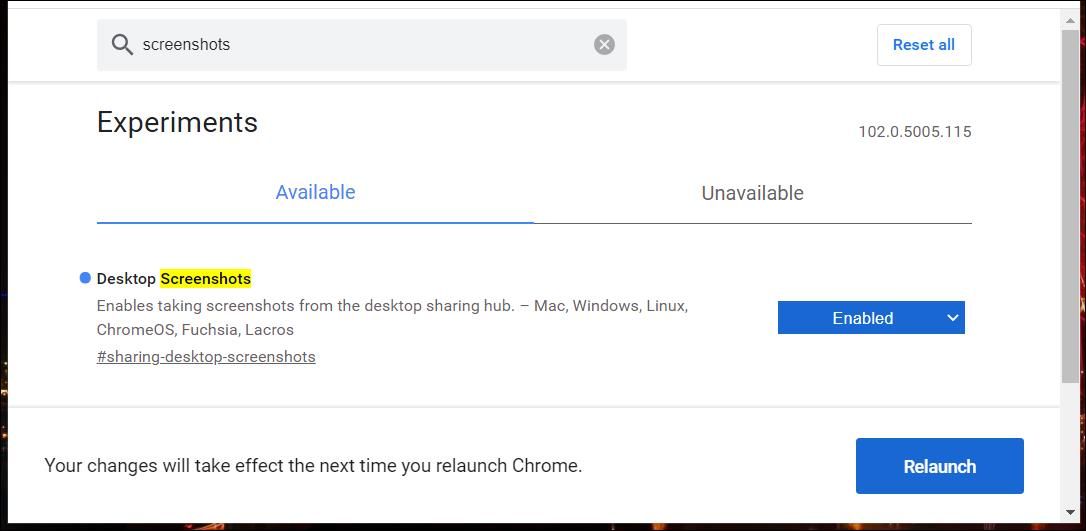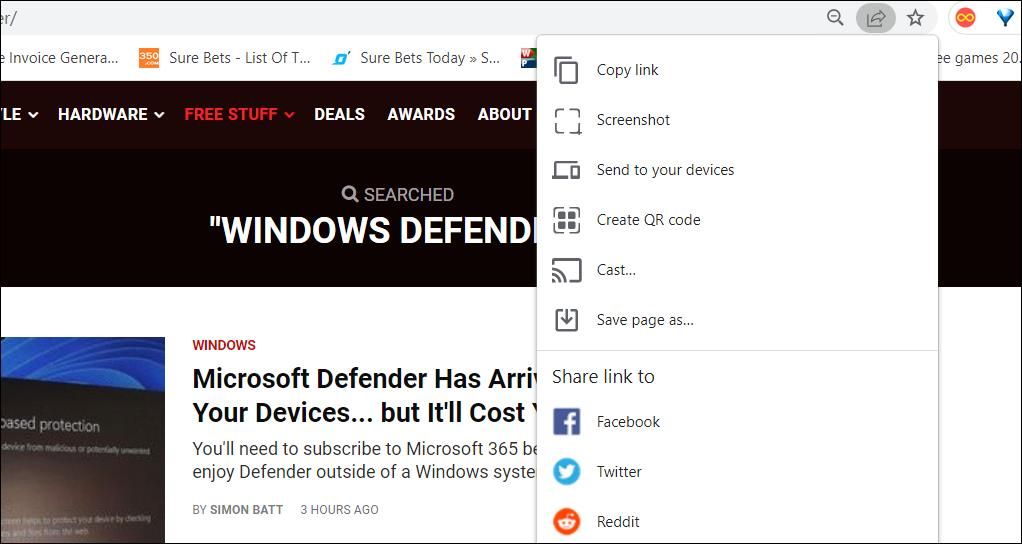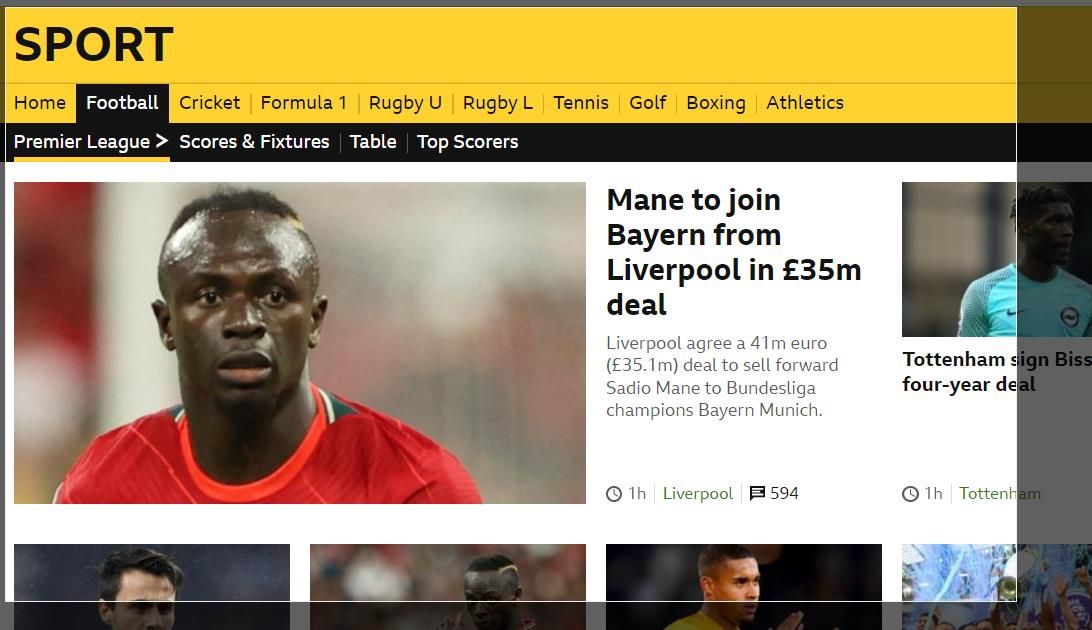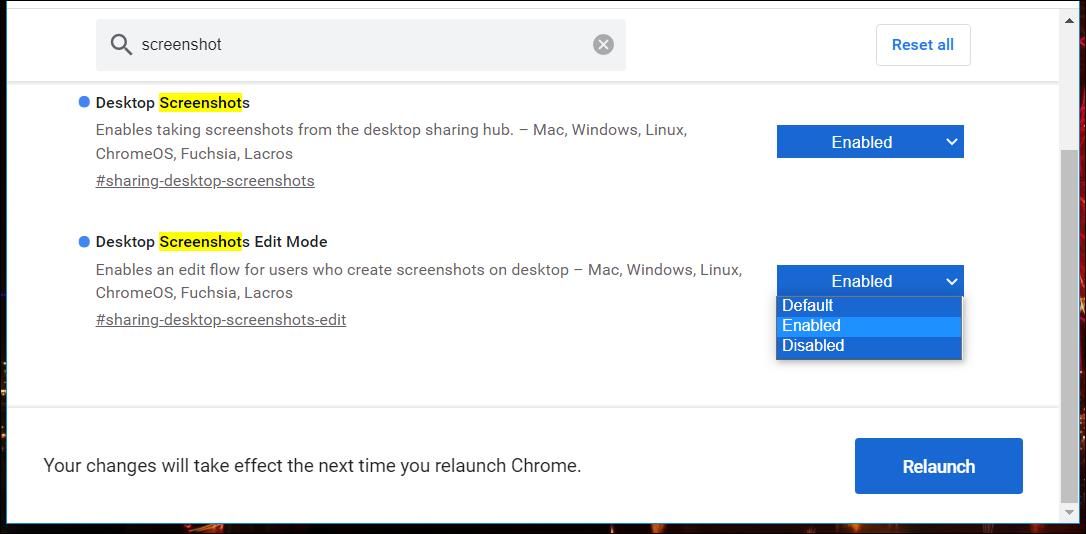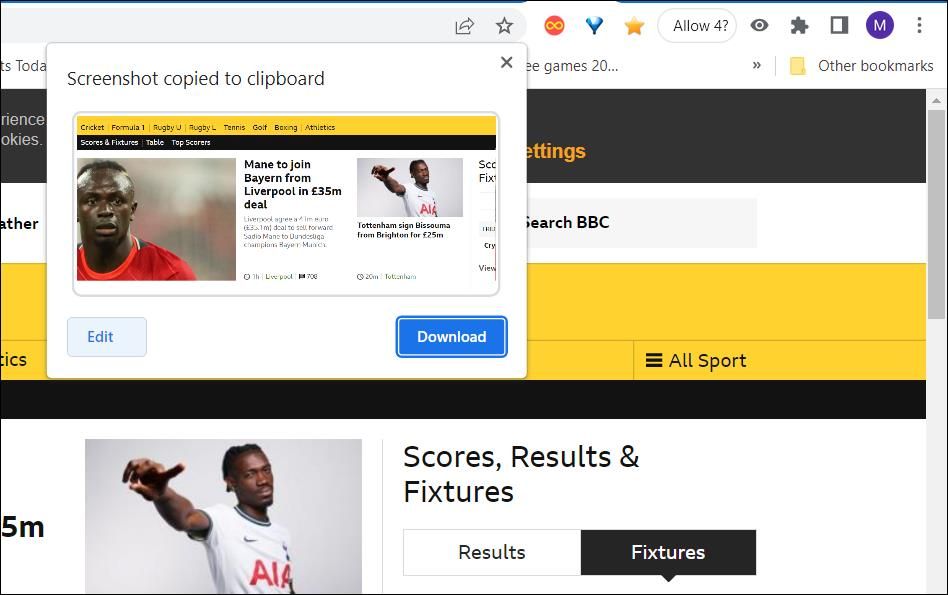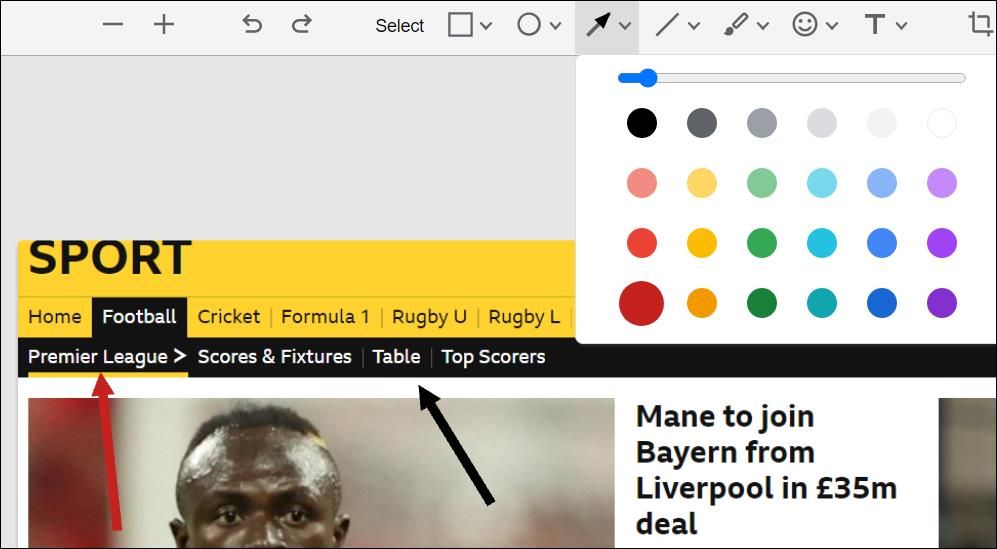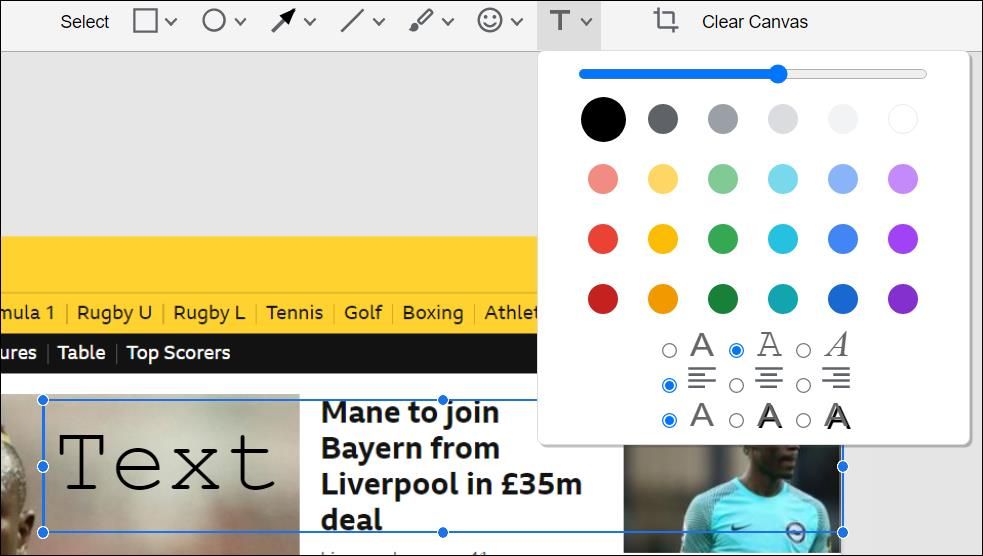Cómo habilitar y usar las funciones de captura de pantalla experimental de Google Chrome
Una característica que le faltaba a Google Chrome y que incluyen algunos navegadores alternativos es una herramienta de captura de pantalla. Las herramientas de captura de pantalla del navegador permiten a los usuarios capturar instantáneas de páginas web. Es posible que Chrome aún no tenga una utilidad instantánea completa, pero Google agregó funciones de captura de pantalla experimentales a su navegador insignia en 2022.
Las dos herramientas de captura de pantalla experimentales de Chrome permiten a los usuarios tomar instantáneas y luego editarlas en el navegador. Si bien aún no son características regulares, todavía funcionan bastante bien. Así es como puede habilitar y usar esas funciones de captura de pantalla experimentales en Google Chrome.
La utilidad de captura de pantalla experimental de Chrome es una que le permite capturar áreas rectangulares seleccionadas de páginas. Guarda las capturas de pantalla capturadas en el portapapeles de Windows. Así que asegúrese de tener habilitado el historial del portapapeles en Windows 11 o 10 antes de activar esta función experimental. Así es como puede habilitar la herramienta de captura de pantalla en Google Chrome.
- Haga clic en cromos + Nuevo botón de pestaña.
- Luego haga clic en el cuadro de dirección del sitio web de Chrome para ingresar cromo: // banderas /†
- Prensa Ingresar para abrir el Pestaña Experimentos dentro de la instantánea directamente debajo.
- Ingrese la captura de pantalla de la palabra clave en el cuadro de búsqueda en la parte superior Experimentos de cromo pestaña.
- Seleccione Encendido En capturas de pantalla de escritorio’ Menú desplegable.
- Haga clic en el azul Reiniciar opción que aparece.
- Abre una página web de la que quieras tomar una captura de pantalla. Haga clic en el Comparte esta página a la derecha de la barra de direcciones de Chrome. A continuación, seleccione el nuevo Captura de pantalla opción en ese menú que se muestra directamente debajo.
Su página web abierta se oscurecerá después de seleccionar esa opción. Mueva el cursor a una posición en la página de la que desea tomar una captura de pantalla y haga clic y mantenga presionado el botón izquierdo del mouse. Luego arrastre el rectángulo sobre el área de la página web deseada en la captura de pantalla y suelte el botón izquierdo.
Aparecerá una pantalla de capturas de pantalla copiadas en Chrome que muestra parte de la imagen que acaba de capturar. Puedes hacer click en el . hacer clic Descargar botón allí para guardar la imagen. También puede abrir un editor de imágenes como MS Paint y hacer clic en . para presionar Control + V para pegarlo
Cómo habilitar el editor de capturas de pantalla de Google Chrome
Algunos usuarios de Chrome pueden querer editar las capturas de pantalla de su página web. Puede aplicar algunas ediciones básicas a sus instantáneas habilitando el editor de imágenes experimental de Chrome. Esa función de edición incluye opciones para agregar algunas formas, emoticonos, flechas y líneas a su salida capturada.
Puede habilitar la función de editor de la misma manera que la herramienta de captura de pantalla en Google Chrome. Para ello, abra el cromo: // banderas / página y escriba captura de pantalla en el cuadro de búsqueda allí como se describe en los pasos uno a cuatro anteriores. Luego seleccione el Encendido opción para el Modo de edición de capturas de pantalla de escritorio marca y reinicia el navegador.
Hacer clic Comparte esta página y seleccione el Captura de pantalla opción para tomar otra instantánea. Después de tomar la captura de pantalla, notará que la pantalla de captura de pantalla ahora contiene un editar elección. haz clic en eso editar botón para abrir el editor.
Para agregar algunas referencias a su captura de pantalla, haga clic en el Flecha mando. Elija un color y arrastre el control deslizante de la barra para ajustar el grosor de la línea. Luego mantenga presionado el botón izquierdo del mouse y arrastre el cursor sobre la imagen para agregar una flecha.
Puede agregar cuadrados y círculos a las capturas de pantalla de la misma manera. Haga clic en el Rectángulo o Oval botones y elija un color para sus contornos. Arrastre el cursor sobre la imagen para agregar las formas.
Si desea agregar algunas palabras a una imagen, haga clic en el Texto (T) botón. Puede arrastrar el control deslizante de la barra para aumentar o disminuir el tamaño de fuente. Elija un color, seleccione una fuente y haga clic en la imagen para agregar un cuadro de texto. Luego puede ingresar algo de texto en el cuadro.
de los editores Cepillo Esta opción permite a los usuarios agregar algo de pintura de forma libre a sus instantáneas. Hacer clic Cepillo en la barra de herramientas del editor para ajustar el grosor del pincel y seleccionar un color. Luego agregue un poco de pintura manteniendo presionado el botón izquierdo del mouse y moviendo el cursor sobre las áreas de la imagen.
¡Obtenga Snapping en Google Chrome!
Ya es hora de que Google agregue algún tipo de utilidad de captura de pantalla a Chrome. Las herramientas experimentales de captura de pantalla y modo de edición de Google Chrome pueden hacer el cambio a las funciones estándar en un futuro próximo. Por ahora, puede hacer clic en el navegador insignia de Google usando el Capturas de pantalla de escritorio bandera.