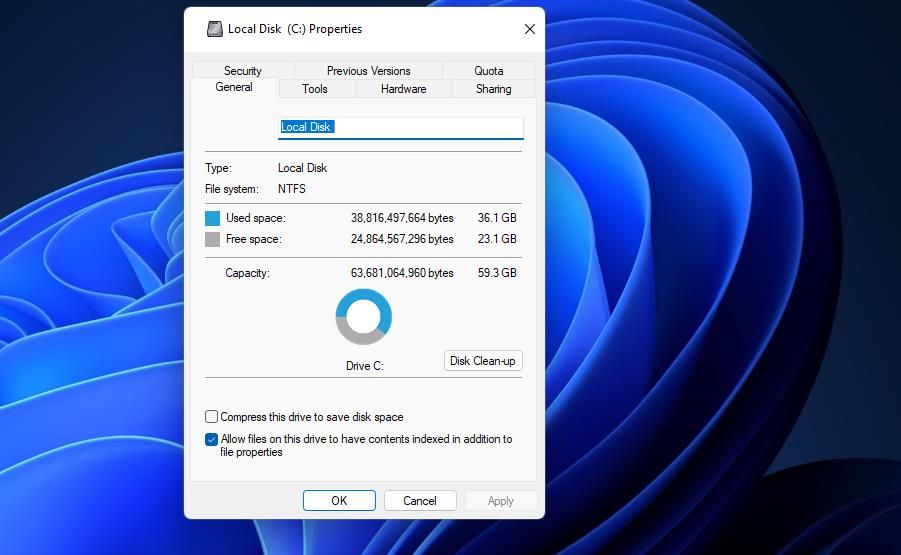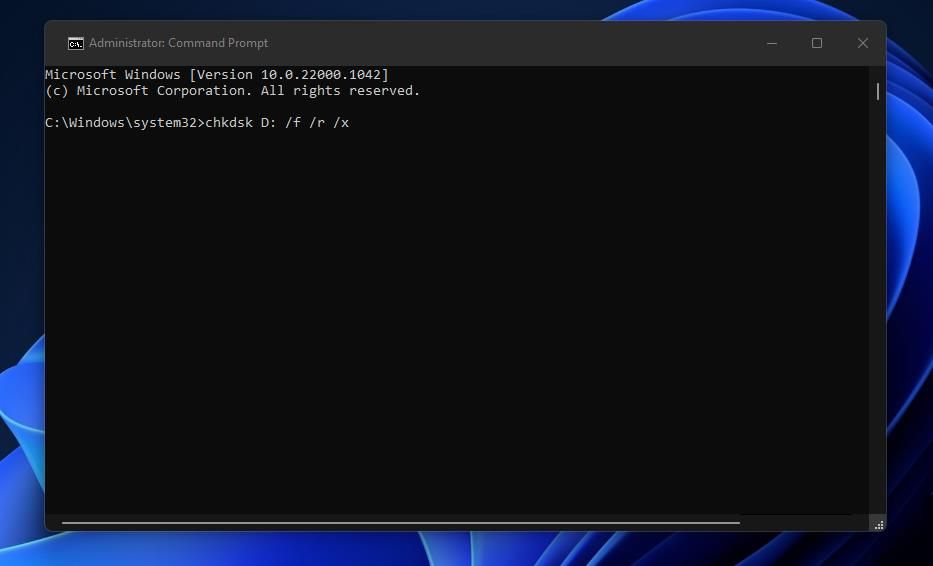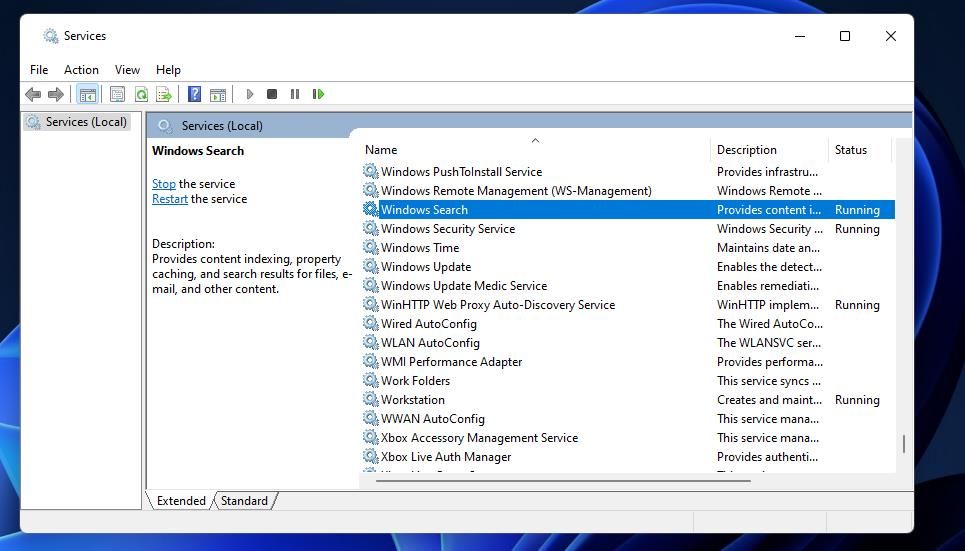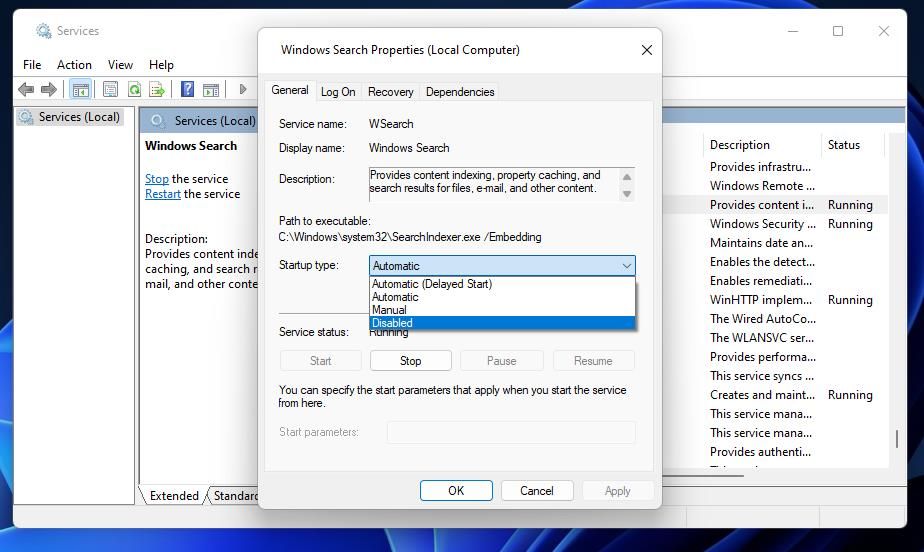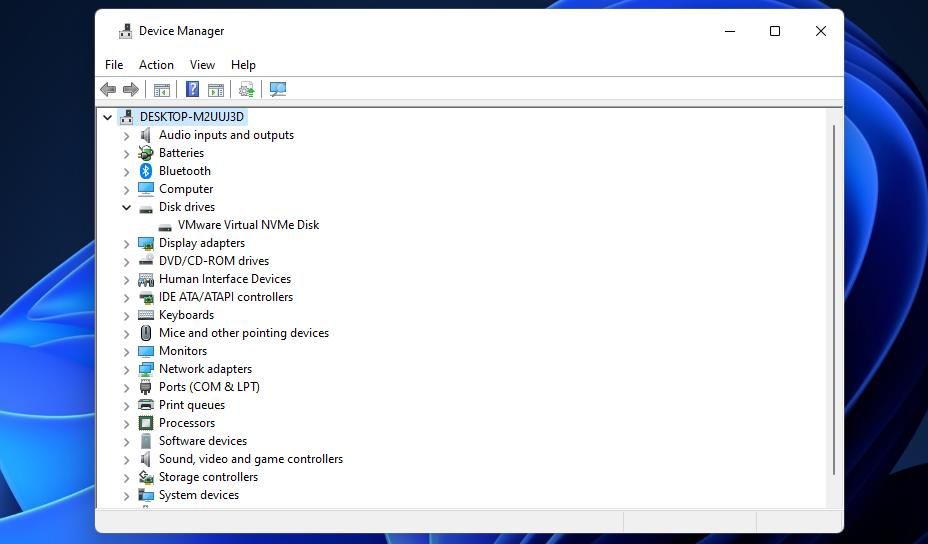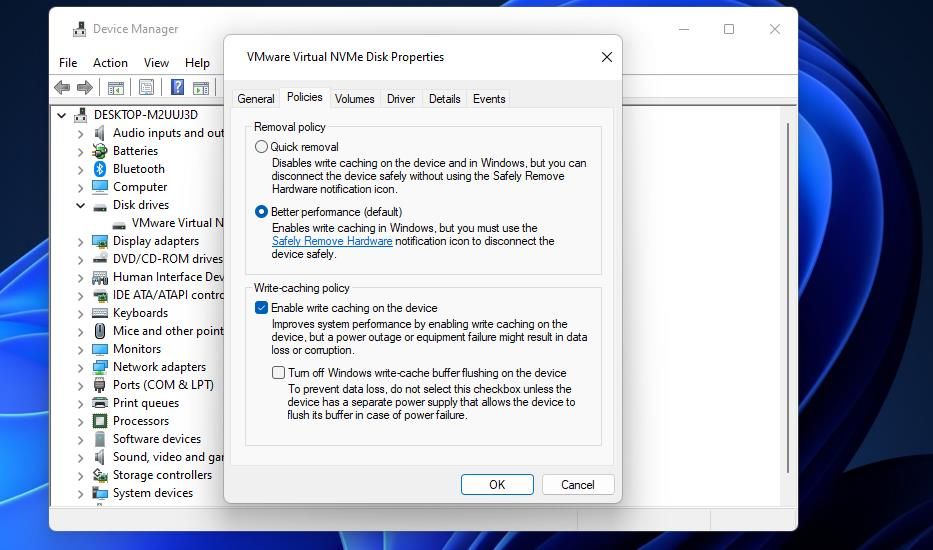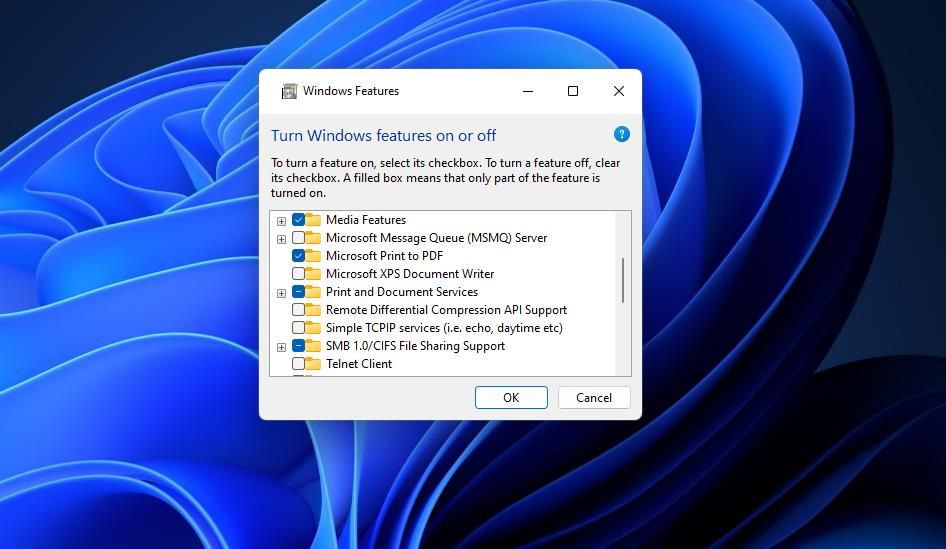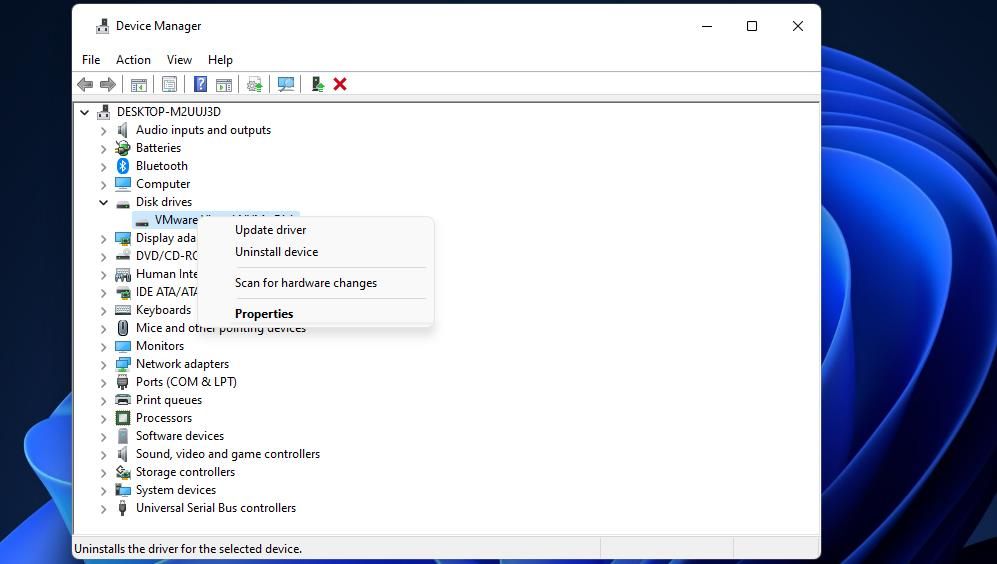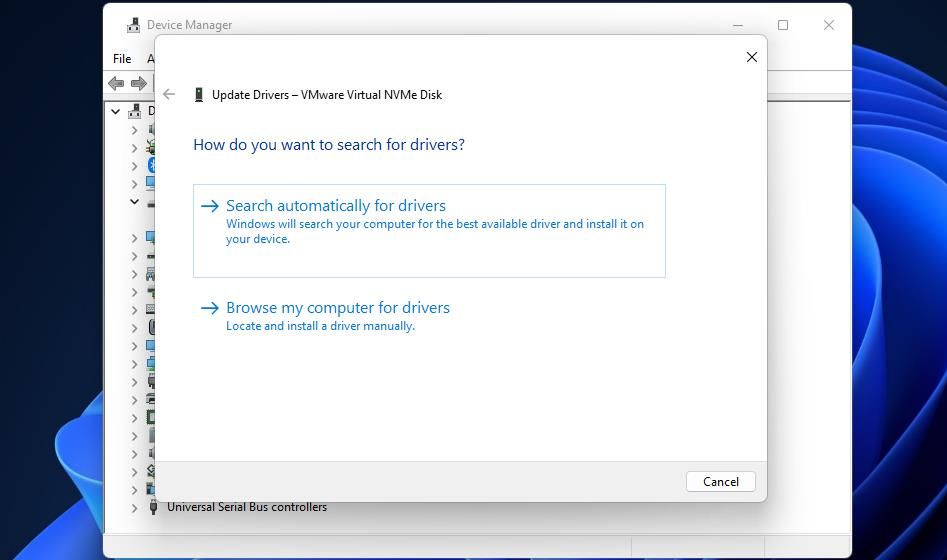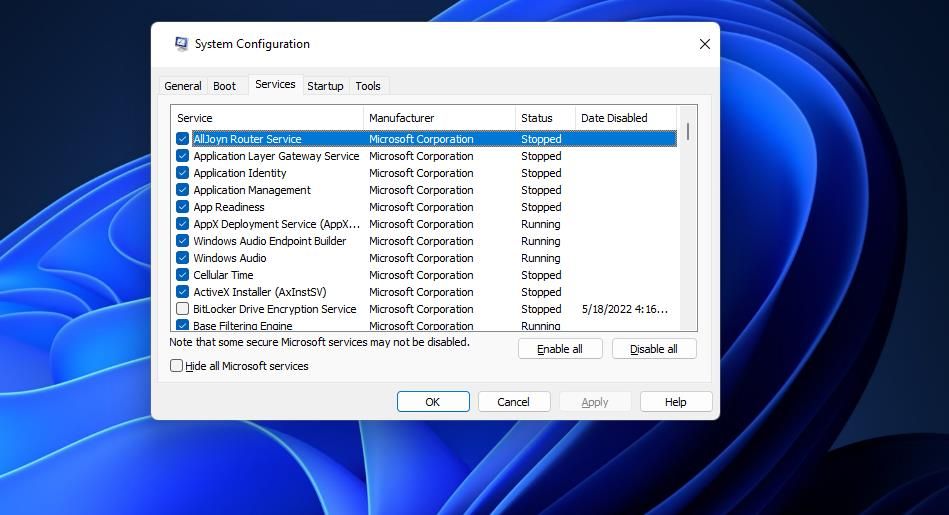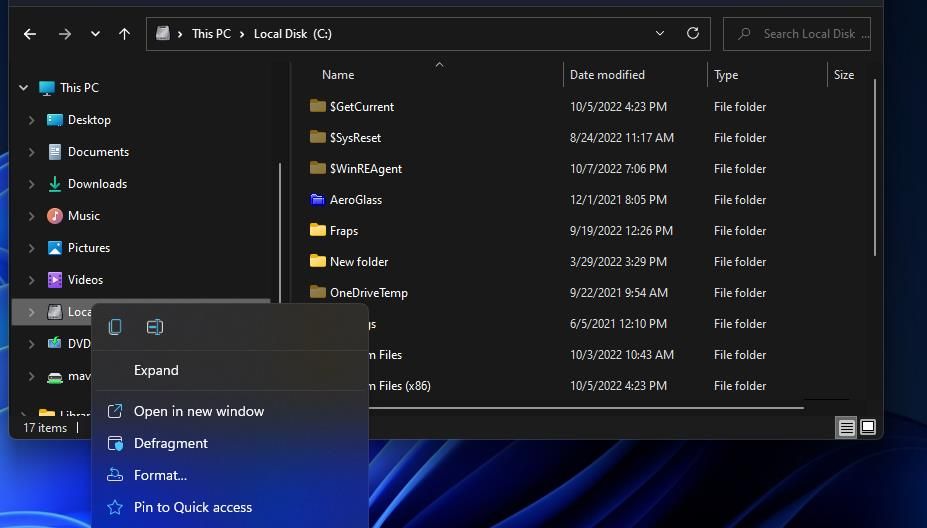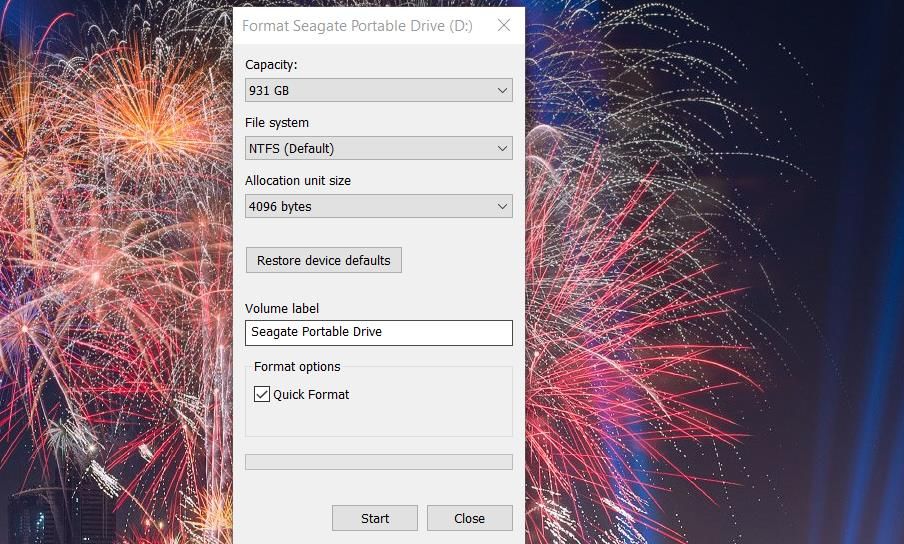Muchos usuarios necesitan copiar archivos entre unidades en Windows 11/10. Sin embargo, pueden surgir problemas al copiar archivos en Explorer. Los usuarios han publicado en los foros de Windows sobre la congelación de la copia de archivos al intentar copiar o mover archivos más grandes hacia o desde dispositivos de almacenamiento externos. Cuando ocurre ese problema, la barra de progreso de copia de Explorer simplemente se congela (generalmente a la mitad) en cero bytes y nunca termina.
Ese problema de copia de archivos no tiene un mensaje de error visible. Esto evita que los usuarios copien archivos seleccionados en un almacenamiento externo. Así es como se arregla la copia de archivos en Windows 11/10.
1. Verifique el espacio de almacenamiento de su disco
Primero, asegúrese de que la unidad de destino que está tratando de copiar tenga suficiente espacio de almacenamiento para contenerlos a todos. La falta de espacio suficiente puede dificultar la copia del archivo. Puede verificar el espacio de almacenamiento de una unidad externa de la siguiente manera:
- Conecte la unidad en la que está tratando de copiar archivos a una de las ranuras USB de su PC.
- Mantenga presionado el botón ventanas botón del teclado y presione mi para abrir el Explorador de archivos.
- Haga clic derecho en su almacenamiento externo y seleccione el Propiedades elección.
- Consulte el gráfico de anillos para el almacenamiento de su unidad en el General pestaña.
Si el espacio de almacenamiento disponible en la unidad es menor que el que está tratando de copiar, deberá liberar algo de espacio. Puede hacerlo eliminando los archivos de usuario que ya no necesita en el dispositivo de almacenamiento. O elimine cualquier software innecesario que haya agregado si se trata de un disco duro externo.
2. Ejecute un escaneo CHKDSK
La copia de sus archivos puede bloquearse debido a errores de disco, como sectores defectuosos. Puede reparar errores de disco en su unidad externa ejecutando un análisis CHKDSK (Comprobar disco). Aquí se explica cómo ejecutar un análisis CHKDSK para una unidad externa mediante el símbolo del sistema:
- Conecte su PC a la unidad externa para escanear.
- Para acceder a la función de búsqueda, pulse Ganar+ s.
- Introducir el cmd término de búsqueda dentro del Escriba el cuadro aquí.
- Seleccione Ejecutar como administrador para el resultado de búsqueda del símbolo del sistema coincidente.
- Luego ingrese este comando CHKDSK:
chkdsk [drive letter]: /f /r /x - Prensa Ingresar para ejecutar el análisis de chkdsk.
3. Deshabilitar la indexación del servicio de búsqueda de Windows
Si bien la indexación mejora la eficiencia de la búsqueda, a veces puede causar problemas y demoras al copiar archivos. Por lo tanto, puede ser útil deshabilitar temporalmente el servicio de búsqueda de ventanas para la indexación antes de intentar copiar archivos. Puede deshabilitar ese servicio de la siguiente manera:
- Iniciar Ejecutar e ingresar servicios.msc en la ventana de comando Abrir.
- Seleccione De acuerdo para ver una ventana de Servicios.
- Haga doble clic Búsqueda de Windows para acceder a la ventana de propiedades.
- Haga clic en el Tipo de inicio menús desplegables Apagar elección.
- Selecciona el Deténgase elección.
- Hacer clic Aplicar para guardar la nueva configuración de búsqueda de Windows.
- Luego intente copiar los archivos con la búsqueda de Windows desactivada.
4. Habilite el almacenamiento en caché de escritura para unidades externas
El almacenamiento en caché de escritura es una característica que puede acelerar los discos almacenando datos en caché. Habilitar esa función puede marcar la diferencia en el proceso de copia de archivos. Siga estos pasos para habilitar el almacenamiento en caché de escritura para su unidad de destino:
- Asegúrese de que su unidad de destino esté conectada a su PC.
- Abra el applet del Panel de control del Administrador de dispositivos. Si no está seguro de cómo acceder a esa utilidad, consulte la guía sobre cómo acceder al Administrador de dispositivos.
- Haga clic en la flecha junto a la Unidades de disco categoría.
- Haga clic derecho en su disco externo y seleccione Propiedades.
- Haga clic en el Política pestaña.
- Selecciona el Mejor presentación > Habilitar el almacenamiento en caché de escritura en las casillas de verificación del dispositivo.
- Presiona la ventana de propiedades del dispositivo De acuerdo mando.
5. Deshabilitar la compresión diferencial externa
Los usuarios han mencionado que deshabilitar la compresión diferencial remota puede solucionar el proceso de transferencia de archivos. La compresión diferencial remota es una función de Windows 11 para comprimir datos enviados a través de una red. Esta característica puede ralentizar significativamente la copia de archivos, especialmente entre unidades inalámbricas. Estos son los pasos para deshabilitar RDC en Windows 11:
- Trae el Escriba aquí para buscar en el cuadro de búsqueda e ingresa un . en aplicaciones de Windows palabra clave.
- Selecciona el Habilitar o deshabilitar las funciones de Windows resultado de búsqueda.
- Deseleccionar (deseleccionar) el Compresión diferencial remota caja.
- Seleccione De acuerdo para deshabilitar la función RDC deseleccionada.
- Reinicie Windows 11 después de desactivar RDC.
6. Deshabilitar la protección antivirus de terceros
Si agregó un antivirus de terceros a su PC, deshabilite la protección en tiempo real de ese software para asegurarse de que no interfiera con el proceso de copia de archivos. Haga clic con el botón derecho en el icono de la bandeja del sistema de su programa antivirus para ver el menú contextual. Allí, lo más probable es que encuentre una configuración para deshabilitar o deshabilitar la protección antivirus de la herramienta. Seleccione esa opción para desactivar el software e intente copiar los archivos nuevamente.
7. Actualice los controladores para su unidad de almacenamiento
El proceso de copia de archivos puede fallar porque su unidad de almacenamiento tiene un controlador obsoleto. Así que intente buscar actualizaciones de controladores en los siguientes pasos:
- Conecte su unidad externa a la PC a la que está intentando copiar o transferir archivos.
- Inicie la herramienta Administrador de dispositivos.
- Haga doble clic en el disco duro categoría.
- Haga clic derecho en su unidad de almacenamiento y seleccione Actualizar controlador.
Luego haga clic Búsqueda automática de conductores en el mago.
Si el asistente no detecta un nuevo controlador, consulte el sitio web del fabricante para su unidad de almacenamiento. Es probable que ese sitio tenga actualizaciones de software (una sección de descarga de controladores). Si hay un nuevo paquete de controladores disponible para su unidad de almacenamiento, selecciónelo para descargarlo. Luego instale el nuevo controlador con el paquete descargado.
8. Intente copiar archivos después del inicio limpio de Windows 11
El inicio limpio es cuando Windows 11 arranca con todos los programas y servicios de inicio de terceros deshabilitados. Configurar Windows para que arranque limpio puede eliminar un proceso o servicio en segundo plano que interfiere con el proceso de copia de archivos de Explorer. Nuestra guía para realizar un inicio limpio le indica cómo deshabilitar todos los programas y servicios en segundo plano de terceros en Windows 11.
Después de realizar un inicio limpio, abra el Explorador de archivos e intente copiar los archivos nuevamente para ver si el problema de congelación persiste. Si no, entonces algo en el fondo estaba causando el problema antes. Volver a habilitar manualmente los elementos y aplicaciones de inicio uno por uno puede ayudarlo a determinar qué programa o servicio tiene la culpa.
9. Vuelva a formatear la unidad a NTFS
Los problemas de copia de archivos también pueden ocurrir debido a unidades de almacenamiento formateadas incorrectamente. También tenga en cuenta que las unidades de formato FAT32 estándar no pueden contener archivos individuales de más de cuatro gigabytes. Reformatear su disco a NTFS (en lugar de FAT32) puede arreglar la copia de archivos.
Sin embargo, reformatear una unidad borra todos sus datos. Realice una copia de seguridad de la unidad para conservar los archivos antes de formatearla. Aquí se explica cómo reformatear una unidad a NTFS:
- Conecte su unidad USB de destino a una computadora de escritorio o portátil.
- Abra la herramienta del administrador de archivos Explorer.
- Haga clic derecho en la unidad USB para seleccionar Formato.
- Seleccione NTFS en el sistema de archivos Menú desplegable.
- Prensa Empezar para formatear su dispositivo de almacenamiento.
Haga que sus archivos sean copiados en Windows 10 y 11.
La congelación de la copia de archivos no es un problema poco común de Windows 10/11, y las posibles soluciones mencionadas anteriormente probablemente lo solucionarán en muchos casos. Sin embargo, a veces la copia de archivos puede bloquearse debido a un error de disco. Por lo tanto, es posible que algunos usuarios necesiten comprar nuevas unidades de reemplazo para copiar archivos hacia y desde cuando la copia de archivos deja de funcionar.