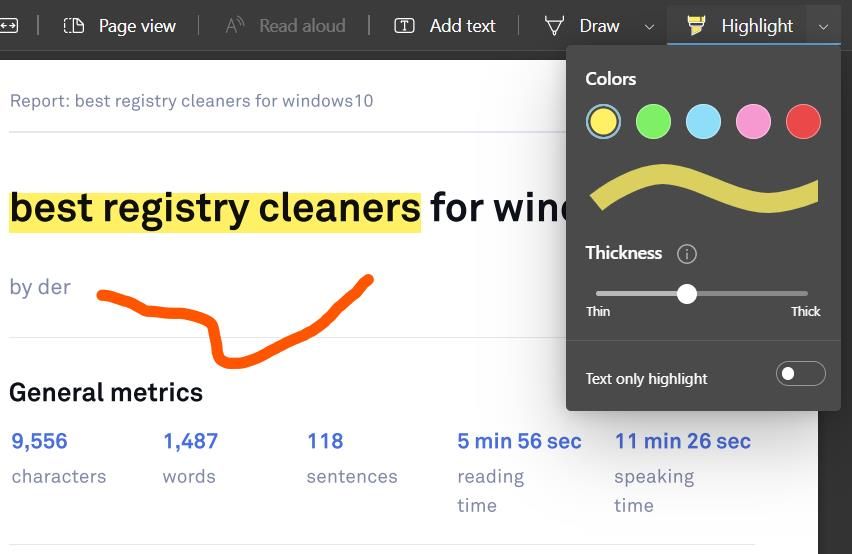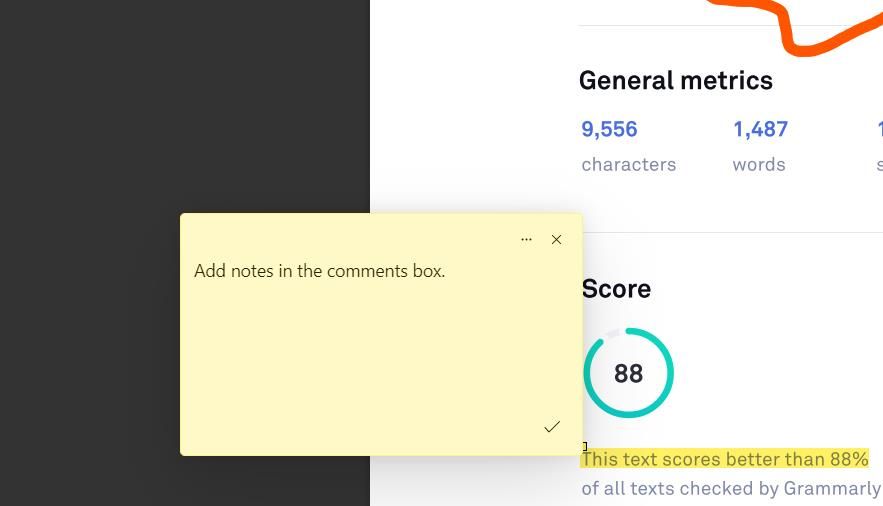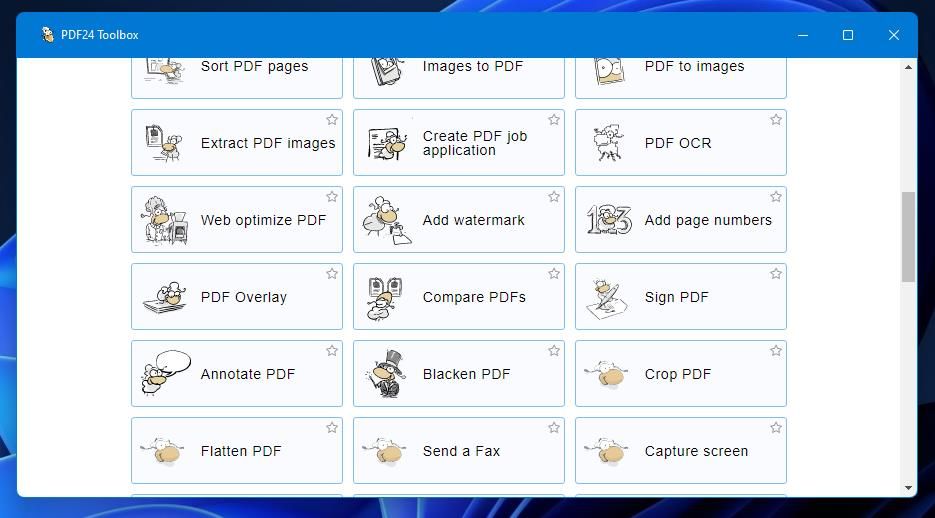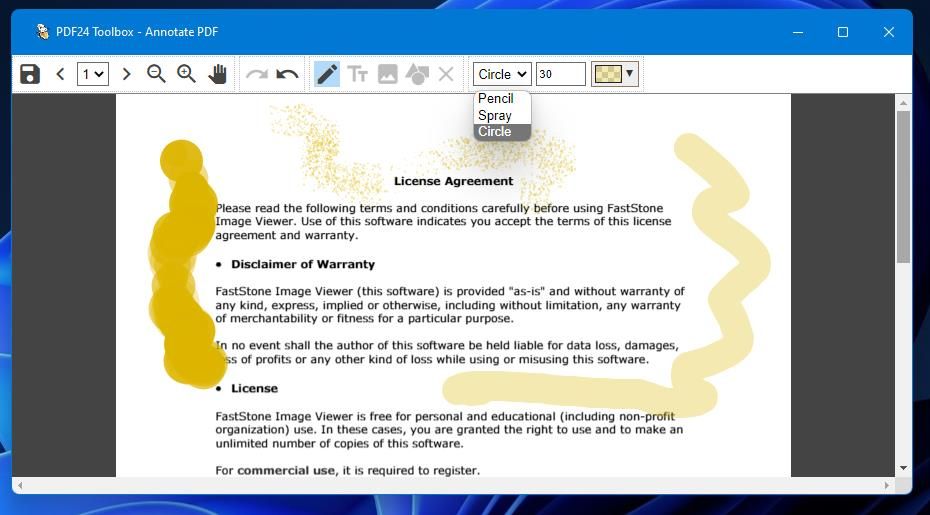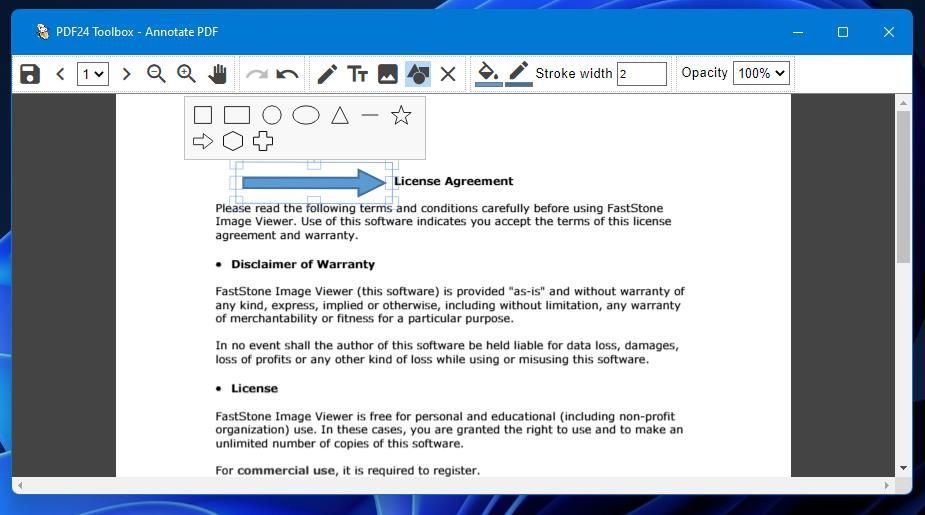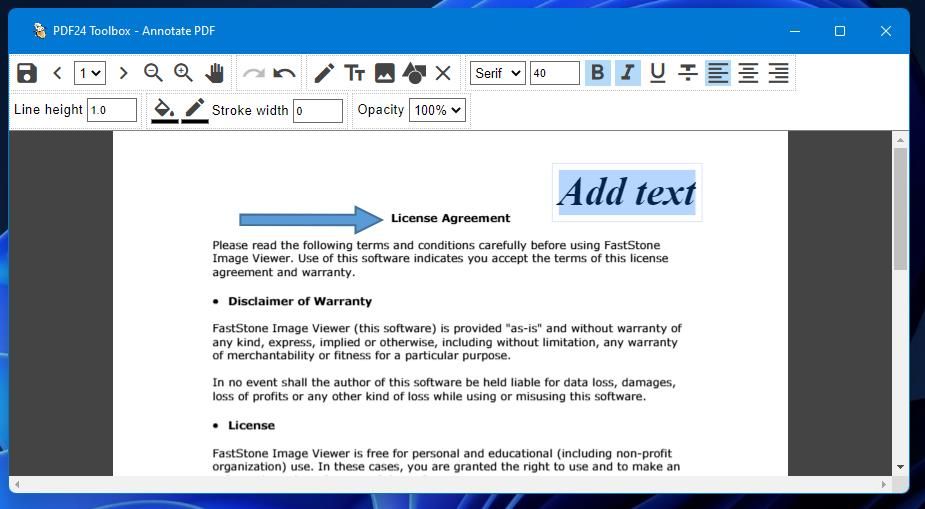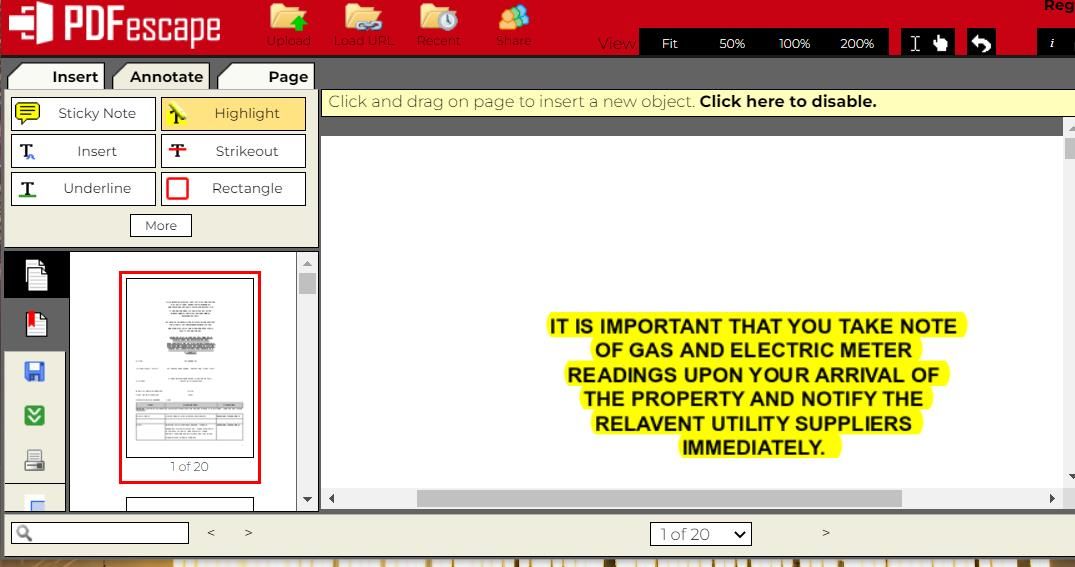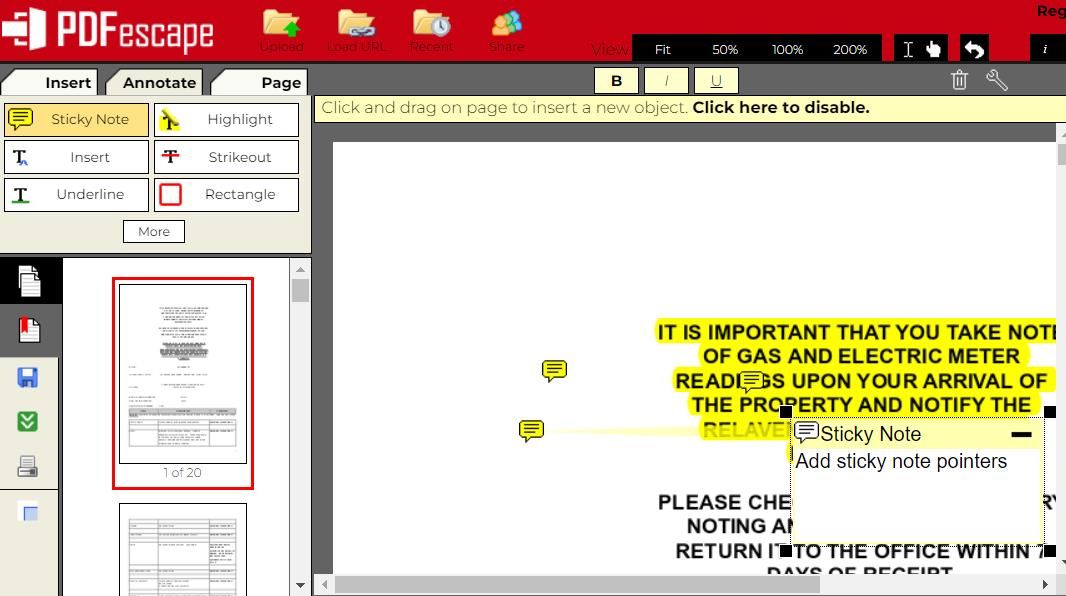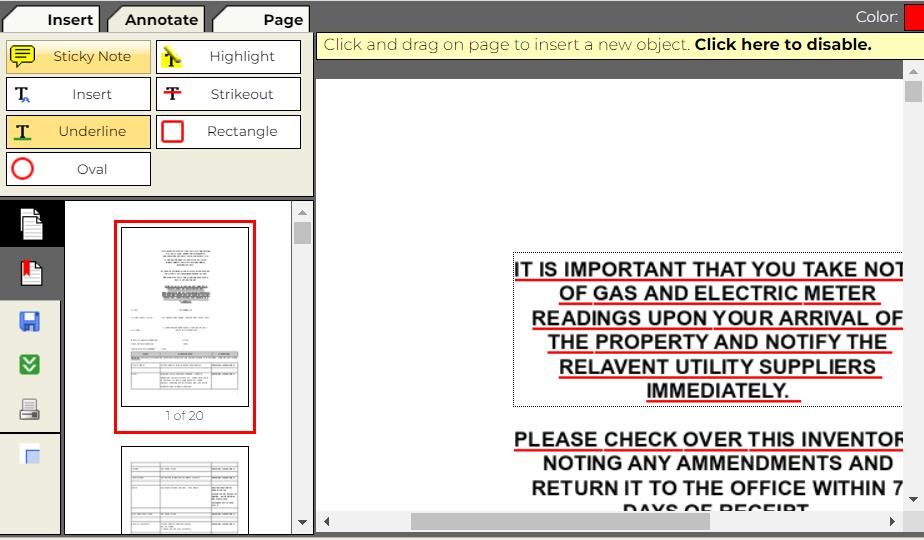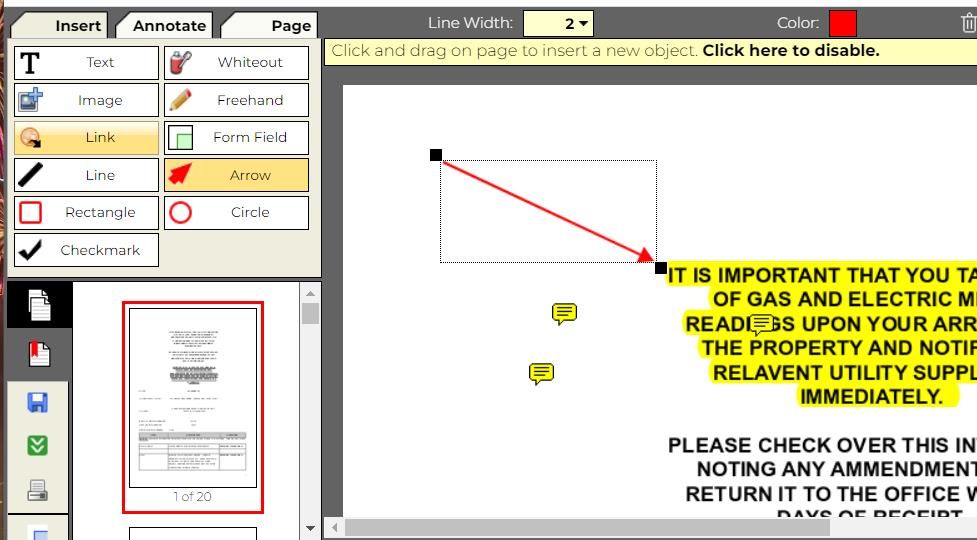Cómo anotar documentos PDF en Windows 11
Los archivos PDF (formato de documento portátil) son uno de los formatos universales más populares para compartir archivos de documentos. Puede abrir y ver archivos PDF con muchos programas lectores de PDF, incluidos algunos navegadores web. Sin embargo, no todos los lectores de PDF incluyen herramientas de anotación.
No siempre es suficiente mostrar un borrador PDF a otros. Algunos usuarios también necesitan anotar documentos PDF agregando resaltados, texto y formas. Aquí se explica cómo anotar archivos PDF en una PC con Windows 11.
Anotar archivos PDF con Microsoft Edge
Microsoft Edge es un navegador que funciona como el software de PDF predeterminado de Windows 11. Además de abrir archivos PDF, Edge también le permite anotar archivos en línea y sin conexión. Incluye herramientas de dibujo, texto y marcado que le permiten anotar documentos PDF.
Si no ha cambiado el software PDF predeterminado de Windows 11, puede abrir archivos PDF en Edge haciendo doble clic en ellos. También puede hacer clic con el botón derecho en un archivo PDF que desee anotar y seleccionar Microsoft Edge en la Abrir con menú. El PDF se abre en una pestaña separada en Edge con una barra de herramientas de anotación.
Si esto no funciona, consulte nuestra guía sobre cómo reparar Microsoft Edge cuando no puede abrir archivos PDF antes de continuar.
Cómo usar las herramientas de anotación en Microsoft Edge
Puede comenzar a garabatear en su PDF haciendo clic en Dibujar en la barra de herramientas PDF de Edge. Haga clic en la pequeña flecha de ese botón para mostrar una paleta de colores de las propiedades de la tinta. Allí puede seleccionar diferentes colores de tinta y ajustar la línea presionando el botón Espesor deslizador de la barra hacia la izquierda y hacia la derecha.
Para resaltar algunas líneas de texto, haga clic en el destacar mando. Puede cambiar el color del resaltador haciendo clic en la pequeña flecha de ese botón y eligiendo otro de las opciones de la paleta. Luego, mantenga presionado el botón izquierdo del mouse y arrastre el cursor sobre el texto que desea resaltar.
Para agregar notas a un documento, haga clic en el Añadir texto elección. Puede colocar un cuadro de texto en cualquier lugar de su PDF con el cursor; Haga clic en el Color de texto en la pequeña barra de herramientas para elegir un color de fuente diferente. También puede seleccionar opciones allí para reducir y aumentar el tamaño de fuente. Arrastre el lado derecho del cuadro con el mouse para expandirlo, luego ingrese algo de texto en él.
Alternativamente, puede agregar comentarios amarillos al PDF en su lugar. Seleccione un pasaje de texto con el cursor. Luego haga clic derecho para seleccionar uno Añadir comentarios elección. Aparece un cuadro de comentario amarillo junto al texto seleccionado donde puede agregar notas. Haga clic en la marca de verificación (Guardar) en el cuadro de comentarios cuando haya terminado.
No olvide guardar su PDF después de anotarlo. Haga clic en el Ahorrar o Guardar como iconos de disco en la barra de herramientas PDF de Edge para hacer esto. También puedes usar un Impresión opción desde allí.
Hay muchos paquetes de software de terceros que le permiten anotar documentos PDF en Windows 11. Uno de ellos es el software gratuito PDF24 Toolbox (también conocido como PDF24 Creator), que contiene una amplia variedad de herramientas PDF. Es uno de los kits de herramientas PDF gratuitos más completos disponibles para Windows.
Puede agregar ese software a Windows 11 haciendo clic en Descargar > PDF24 Creador 11.3 sobre el Sitio web de herramientas PDF24. Abra la carpeta (carpeta) donde se descargó el archivo de instalación de PDF24 y haga doble clic en pdf24-creator-11.3.0.exe para abrir el asistente de instalación. Seleccione acepto el acuerdosigue haciendo clic El proximoy luego presione instalar para terminar.
Cómo usar las herramientas de anotación en PDF24 Toolbox
Haga doble clic en el acceso directo de PDF24 Toolbox en el escritorio para iniciar el software. Haga clic en el Anotar PDF botón en la pantalla de inicio. Luego presione el botón Elija el archivo seleccione un documento PDF y haga clic en Abierto.
Puede dibujar libremente en sus archivos PDF en la ventana Anotar PDF de PDF24 usando el dibujo gratis elección. Seleccione un Al frente línea o dibujo gratis opción en la barra de herramientas. los tipo de cepillo menú desplegable contiene Lápiz, fumigacióno Circulo opciones para elegir. Hacer clic Color para elegir un color de la paleta, luego haga clic con el botón izquierdo en cualquier parte del PDF y mueva el cursor para hacer garabatos.
A diferencia del anotador de PDF de Edge, PDF24 Toolbox le permite agregar formas a los documentos. Para hacer eso, presione el botón Agregar forma mando. Luego elija una forma y haga clic con el botón izquierdo y arrastre para colocarla en un documento. Arrastre las esquinas del cuadro de la forma para cambiar su tamaño.
Para agregar algunas notas, haga clic en el Añadir texto mando. Puede elegir una fuente del menú desplegable y seleccionar las opciones de formato de negrita, cursiva y subrayado. Mueva y cambie el tamaño del cuadro de texto con el mouse, luego ingrese una nota en él.
Si a su documento PDF le falta una imagen, haga clic en el Añadir foto en la barra de herramientas de anotaciones. A continuación, puede seleccionar una imagen y hacer clic en Abierto para agregar una imagen. Puede mover y cambiar el tamaño de las imágenes que se han agregado de la misma manera que las formas y los cuadros de texto.
Haga clic en el botón del disco en el extremo izquierdo de la barra de herramientas para guardar. Eso abrirá una ventana «guardar como» desde la cual puede elegir una carpeta e ingresar el título del archivo. Prensa Ahorrar en esa ventana
Anotar archivos PDF con PDFescape
Algunas aplicaciones web también le permiten anotar archivos PDF en navegadores de Windows 11. PDFescape ocupa un lugar destacado como editor de archivos PDF en línea gratuito; puede agregar resaltados, formas, notas, imágenes, cuadros de texto y marcas de verificación a los documentos. Es una aplicación web gratuita bastante completa con planes premium y definitivos a los que puede actualizar.
Para comenzar a anotar con esa aplicación web, abra el PDFpágina de escape en un navegador; Hacer clic Gratis en líneay seleccione el Subir PDF a PDFescape elección. Entonces presione Elija el archivo para seleccionar y abrir un PDF en la aplicación web.
Haga clic en el anotar pestaña para ver las opciones de anotación de PDFescape. Allí puedes elegir: destacar para arrastrar cuadros resaltados sobre el texto. Haga clic en el Color para cambiar los colores de resaltado.
Para agregar notas, haga clic en el Nota mando; luego haga clic en cualquier parte del documento para colocar la nota. Ingrese algo de texto en el cuadro Nota adhesiva.
Al presionar el botón subrayar El botón le permite agregar líneas debajo del texto. Después de seleccionar esa opción, mantenga presionado el botón izquierdo del mouse y arrastre el cuadro sobre el texto que desea subrayar. Puede cambiar el color de los subrayados haciendo clic en el Color caja.
Para agregar círculos y formas cuadradas, haga clic en el Rectángulo y oval opciones en el anotar pestaña, mantenga presionado el botón izquierdo del mouse y arrastre por el documento para colocarlos. Haga clic en el Ancho del borde menú desplegable para configurar los contornos de las formas. Seleccionando el Llenar La opción le permite agregar color a la forma.
También puede agregar flechas y líneas a archivos PDF de la misma manera desde la Insertar pestaña. Haga clic en el Más en la pestaña Insertar para seleccionar Línea y Flecha opciones allí.
Después de anotar el PDF, haga clic en el Guardar y descargar PDF opción en la barra lateral izquierda de PDFescape. Si selecciona esa opción, el archivo editado se guardará en la carpeta de descargas de su navegador. Puedes hacer clic Imprimir documento justo debajo de esa opción.
Anote archivos PDF en el contenido de su corazón en Windows 11
Juntos, PDFescape, Microsoft Edge y PDF24 Toolbox tienen todas las herramientas que necesita para anotar archivos PDF en Windows 11. Puede agregar notas de referencia o comentarios, resaltar o subrayar texto importante, dibujar ilustraciones básicas e insertar punteros de flecha en documentos PDF usando esas herramientas Tales opciones de anotación pueden ser invaluables para los profesionales creativos que diseñan diseños de páginas y documentos.