¿Qué es la barra de Microsoft Edge y cómo se usa?
Si eres usuario de Microsoft Edge y te gustan las herramientas útiles, la barra Edge es justo lo que necesitas. Esto es lo que es y cómo puedes usarlo mientras navegas.

Microsoft ha mejorado el navegador Edge a lo largo de los años, haciéndolo más competitivo con Chrome, Firefox y Safari. Una de esas innovaciones es la adición de la barra Edge, un navegador lateral que facilita la navegación por la web.
Pero, ¿qué es la barra Edge y cómo se usa? Averigüémoslo.
¿Qué es la barra de Microsoft Edge?
De varias razones para usar Microsoft Edge, la barra Edge, una barra lateral flotante que sirve como un mini navegador Edge, se encuentra entre las primeras.
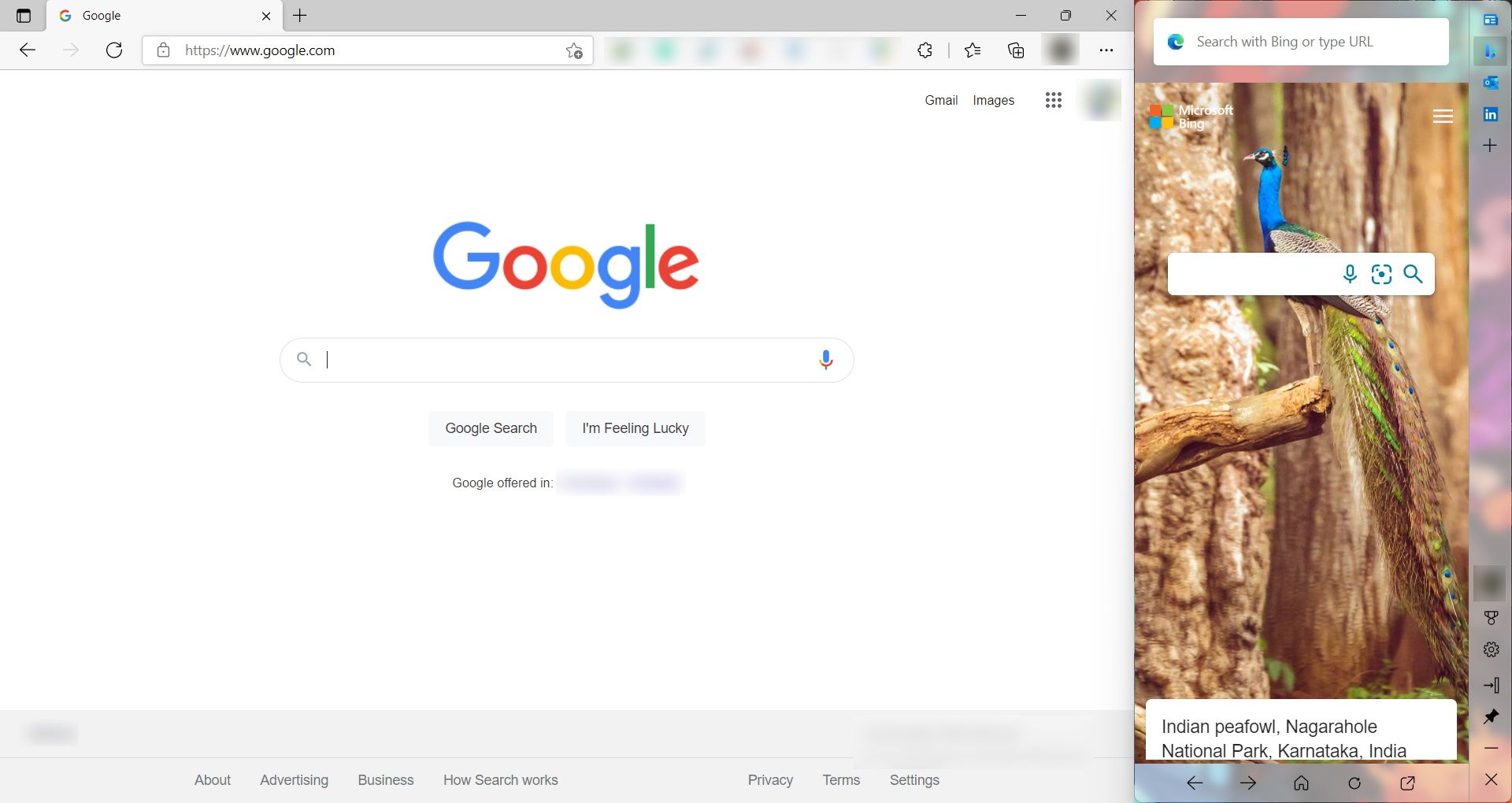
Para habilitarlo, debe tener instalado Edge 98 o posterior en su computadora. Y una vez que habilite la barra Edge, se fijará en el lado derecho de su pantalla, lo que le permitirá visitar sus sitios web favoritos sin ocultar otras ventanas abiertas.
Cómo habilitar la barra de Microsoft Edge
Para habilitar la barra Edge, comience iniciando el navegador Edge. Clickea en el puntos suspensivos (tres puntos) en la esquina superior derecha y seleccione Instituciones de la lista de opciones.
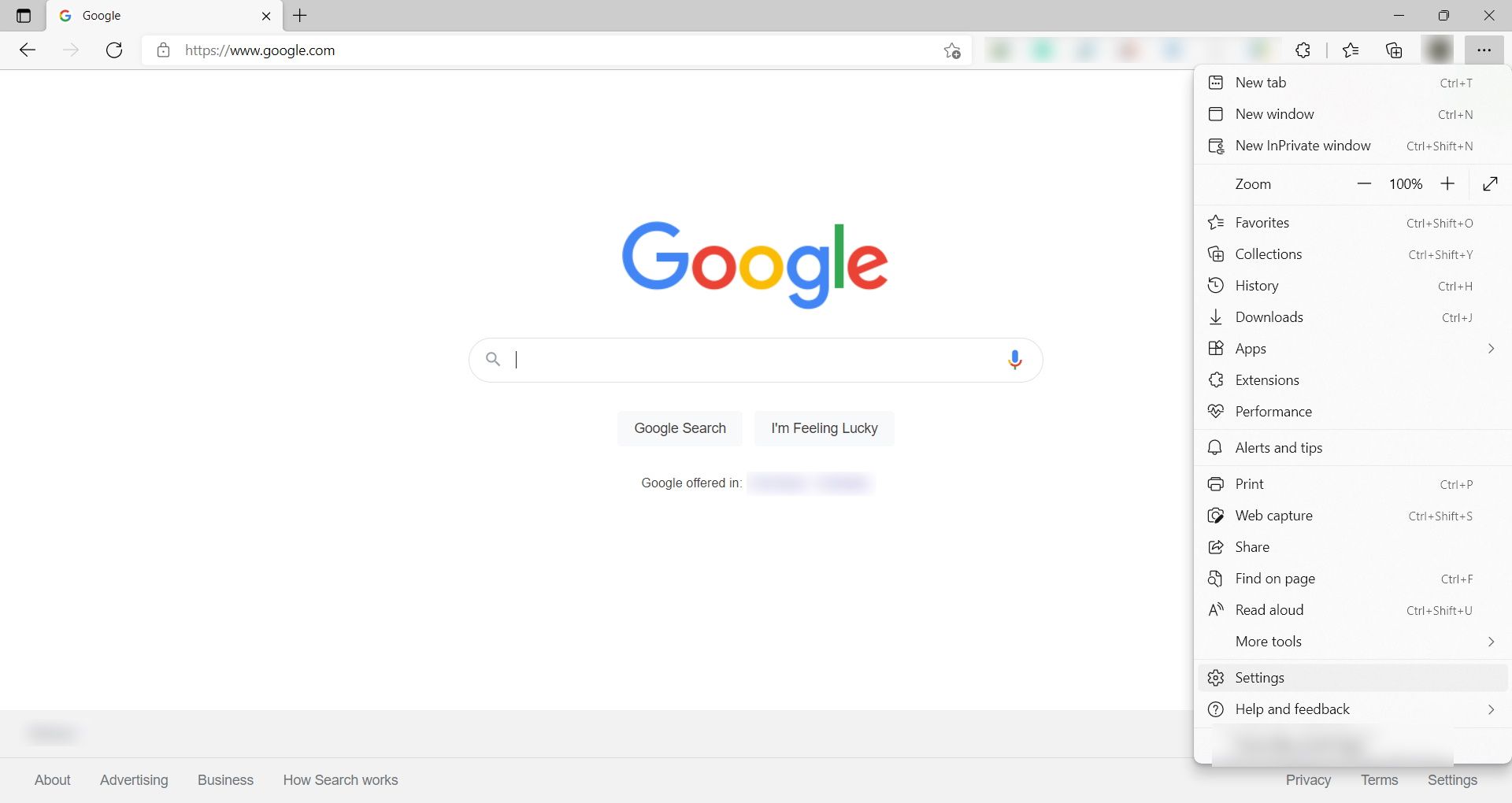
Seleccione en la configuración barra de borde en el panel izquierdo, luego haga clic en Barra de borde abierto a la derecha.
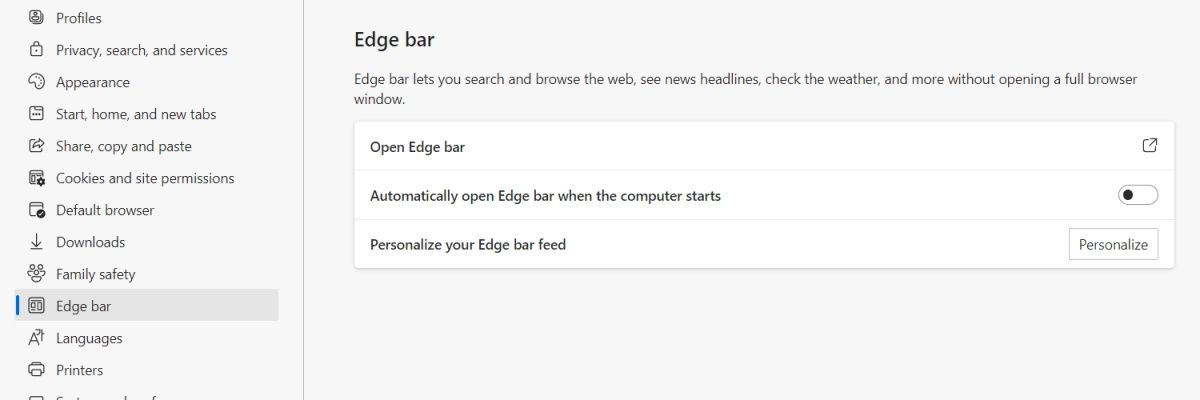
Navegación con la barra de Microsoft Edge
Cuando abra la barra Edge, verá la barra de búsqueda de Bing en la parte superior. Aquí puede ingresar la URL del sitio web que desea visitar, o buscar algo utilizando el motor de búsqueda Bing.
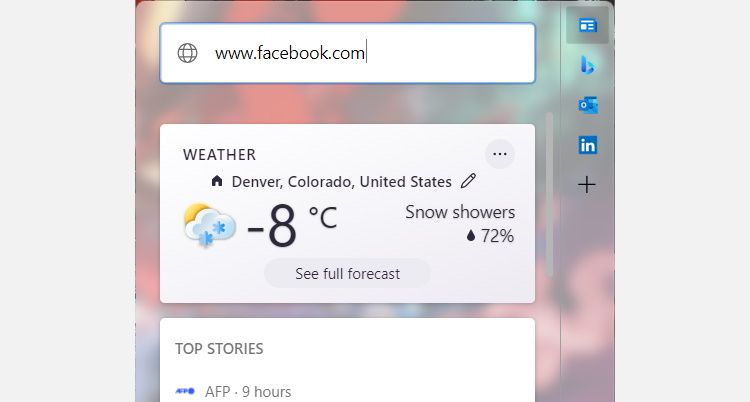
En el lado derecho de la barra Edge, encontrará los marcadores y podrá agregar su sitio web favorito allí. De manera predeterminada, verá que Microsoft ya ha agregado marcadores para usted para MSN, Bing, Outlook y LinkedIn. Todo lo que necesita hacer es hacer clic en ellos para acceder a sus respectivos sitios web.
Para agregar un marcador, haga clic en el botón más (+) en la parte derecha de la barra Edge, ingrese el enlace en el URL cuadro de texto y haga clic en Para agregar†
los Nombre El cuadro de texto es opcional, pero recomendamos ingresar un nombre para el sitio web que está agregando. En nuestro ejemplo, agregaremos Google, pero puede agregar cualquier sitio web o estos otros motores de búsqueda.
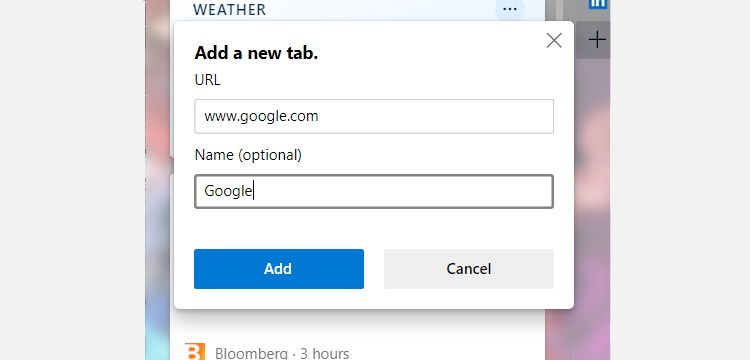
Una vez agregado, el marcador del sitio aparecerá en el lado derecho de la barra Edge. Puede agregar más marcadores si lo desea.
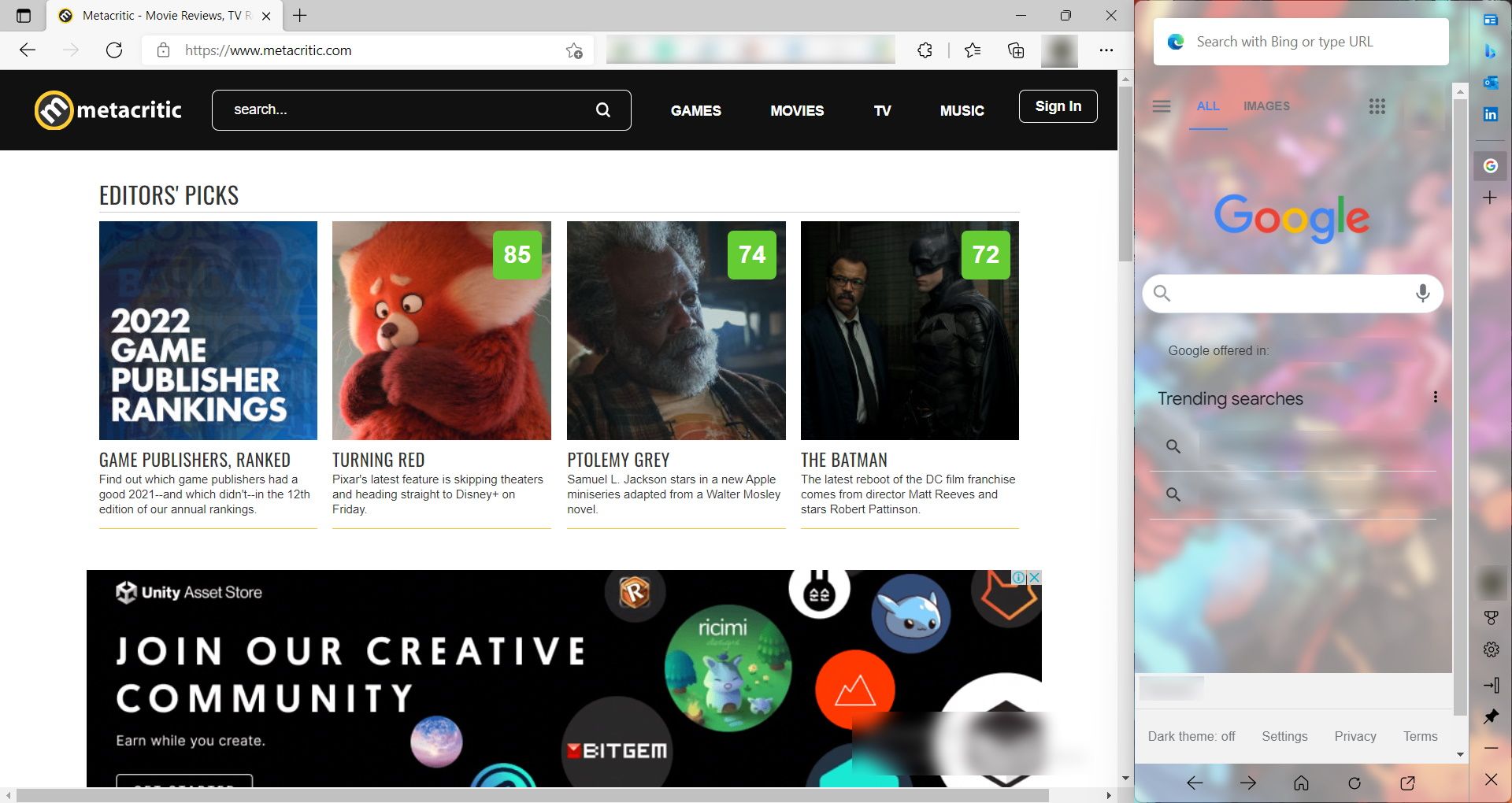
Lleva tu experiencia de navegación al siguiente nivel con Microsoft Edge Bar
Si bien la barra Edge no reemplaza la necesidad de un navegador completo, hace que la experiencia de navegación sea mucho más fácil. Siempre puede tenerlo a mano si necesita un mini navegador para búsquedas rápidas en la web. Y está disponible desde Edge 98 en adelante.



