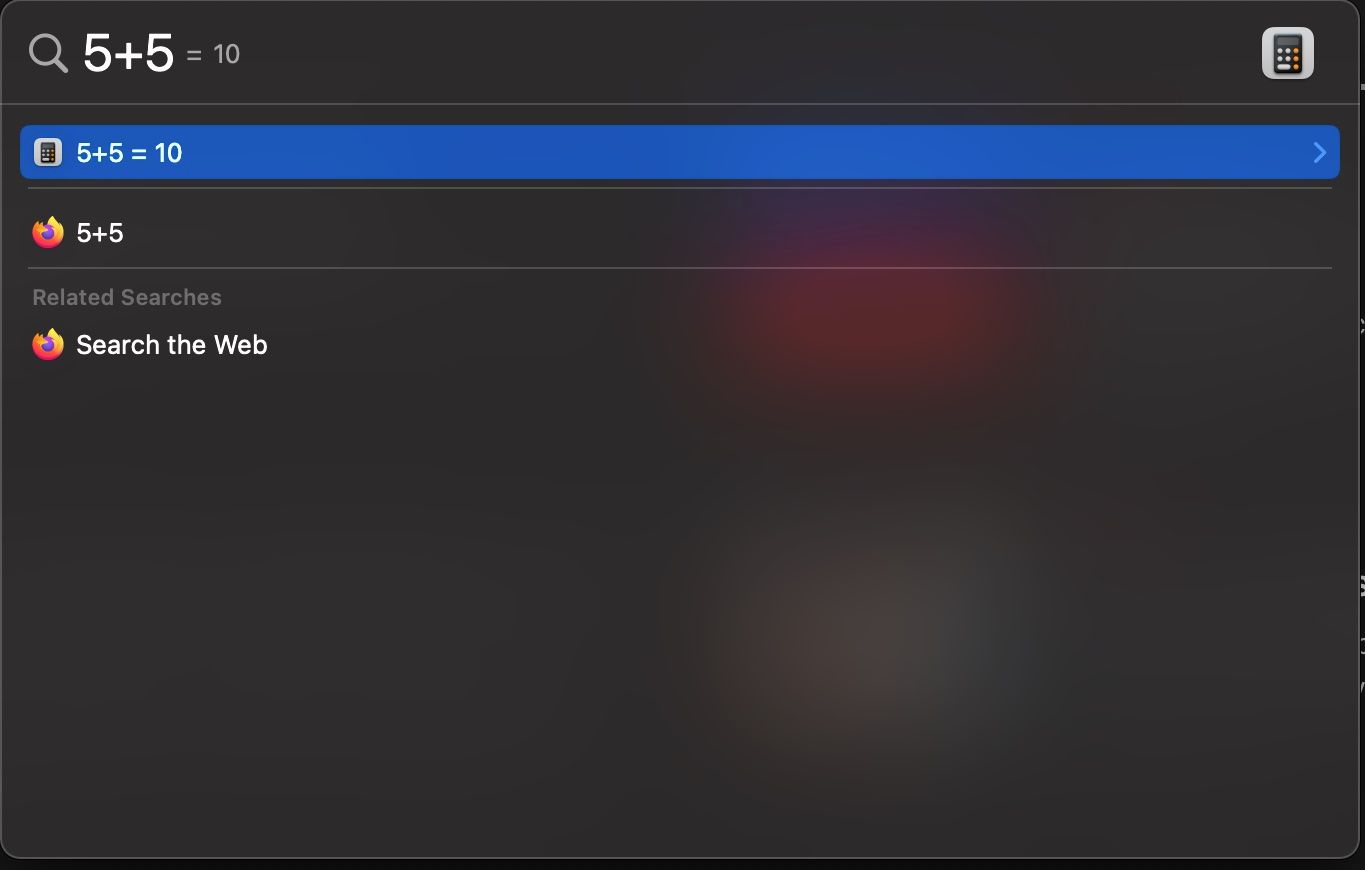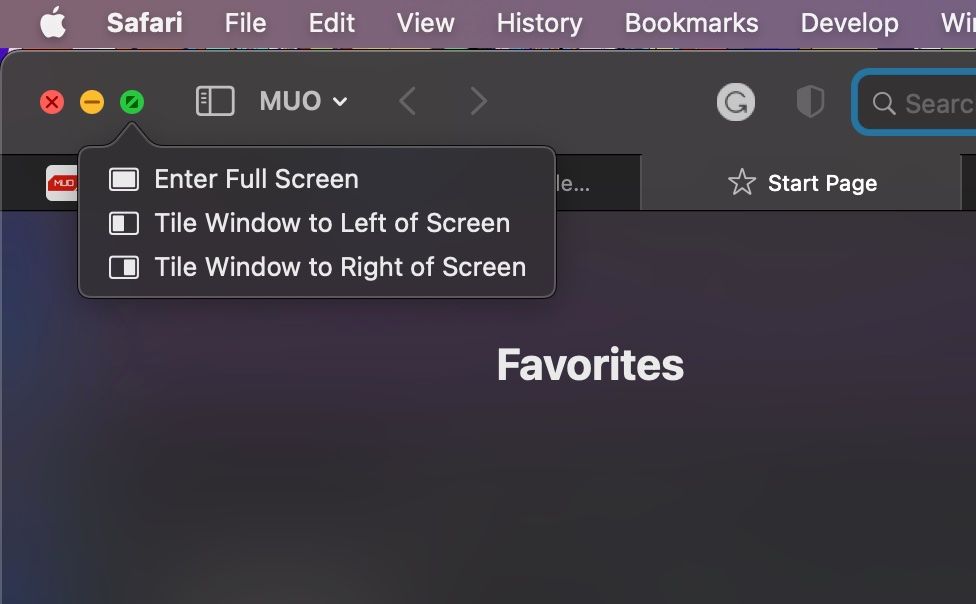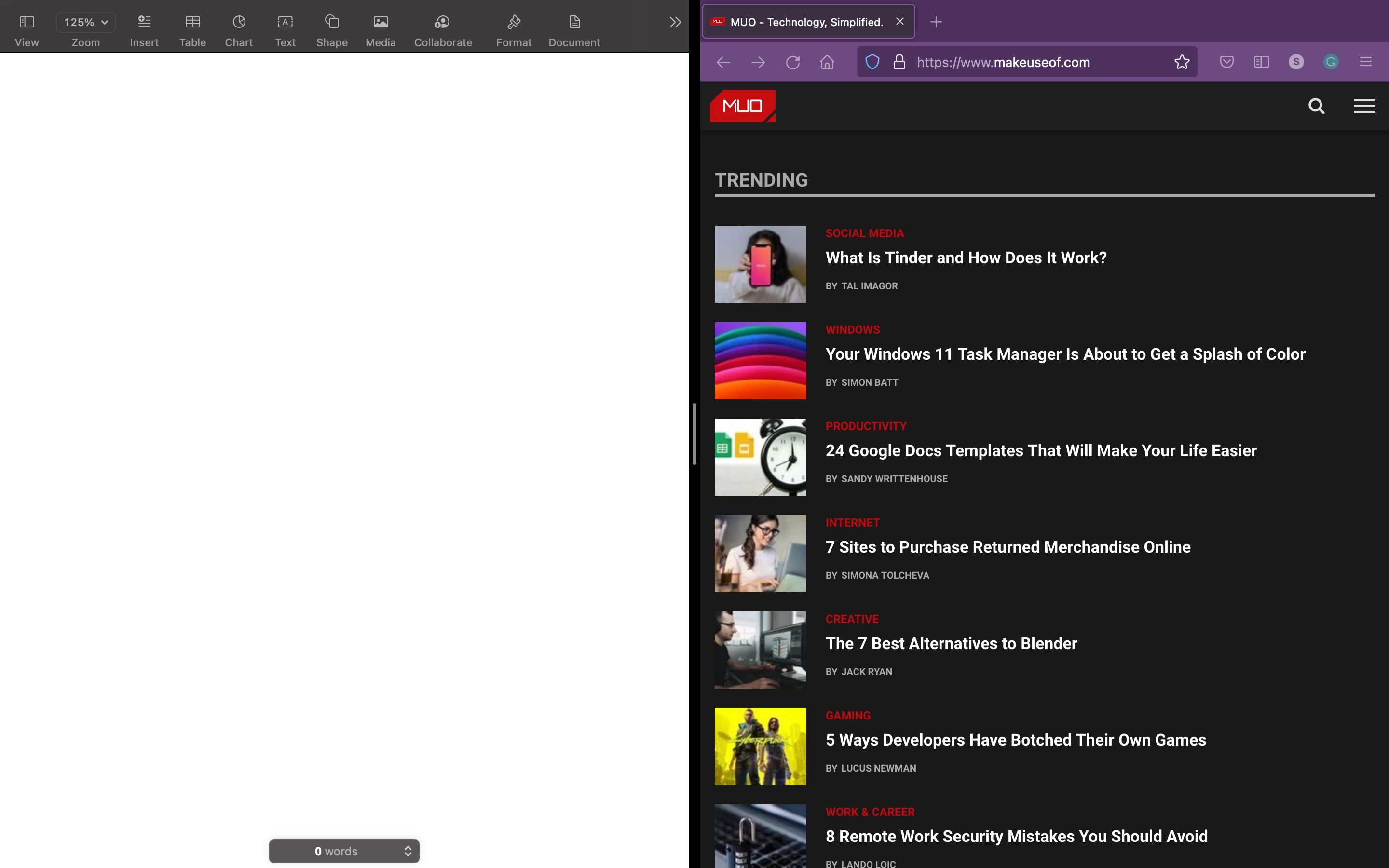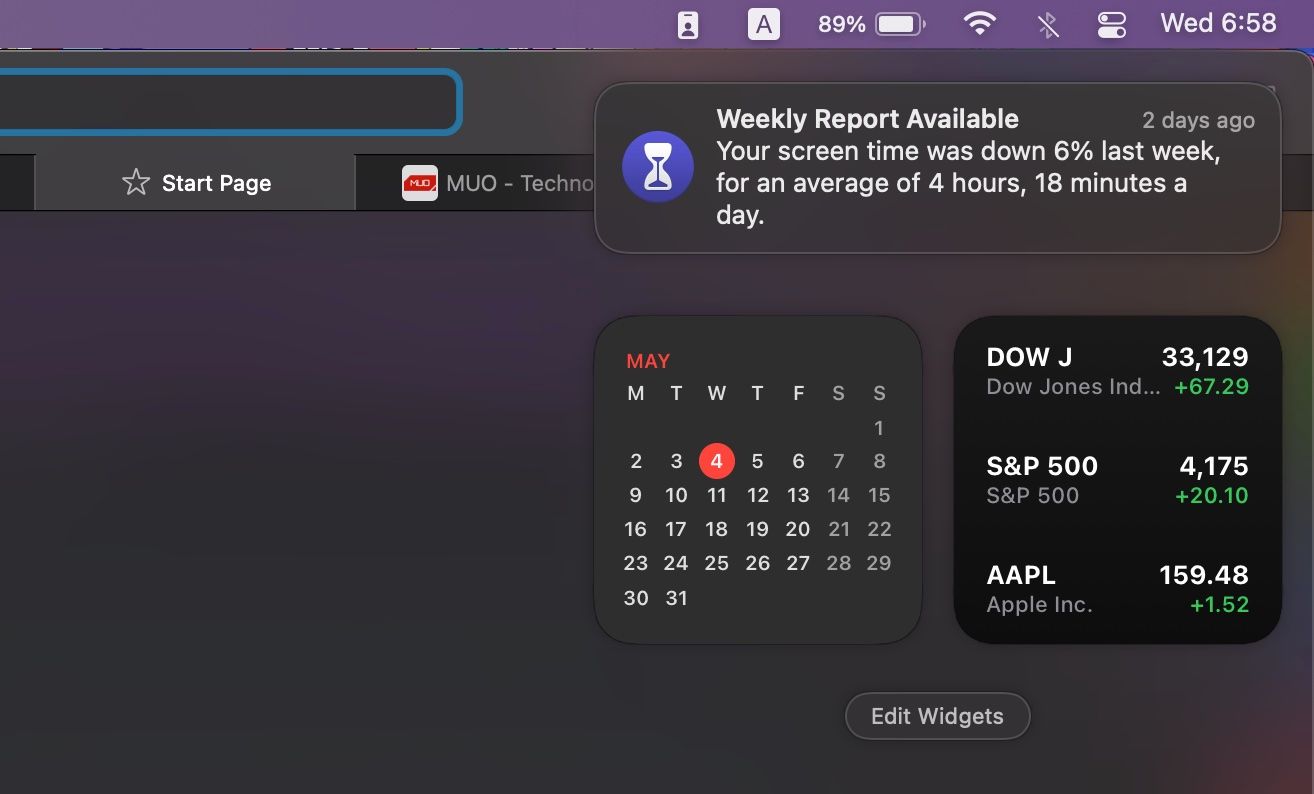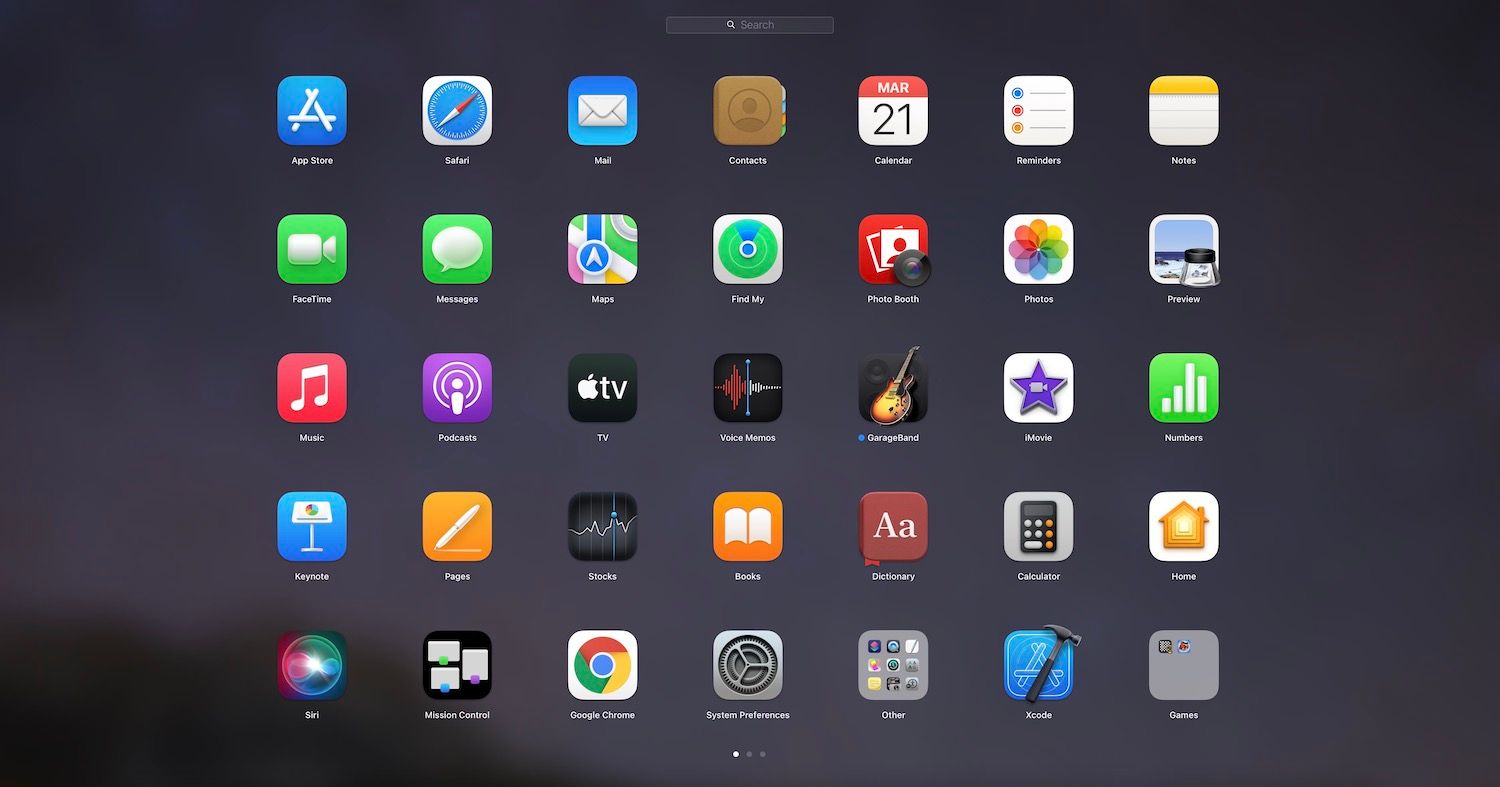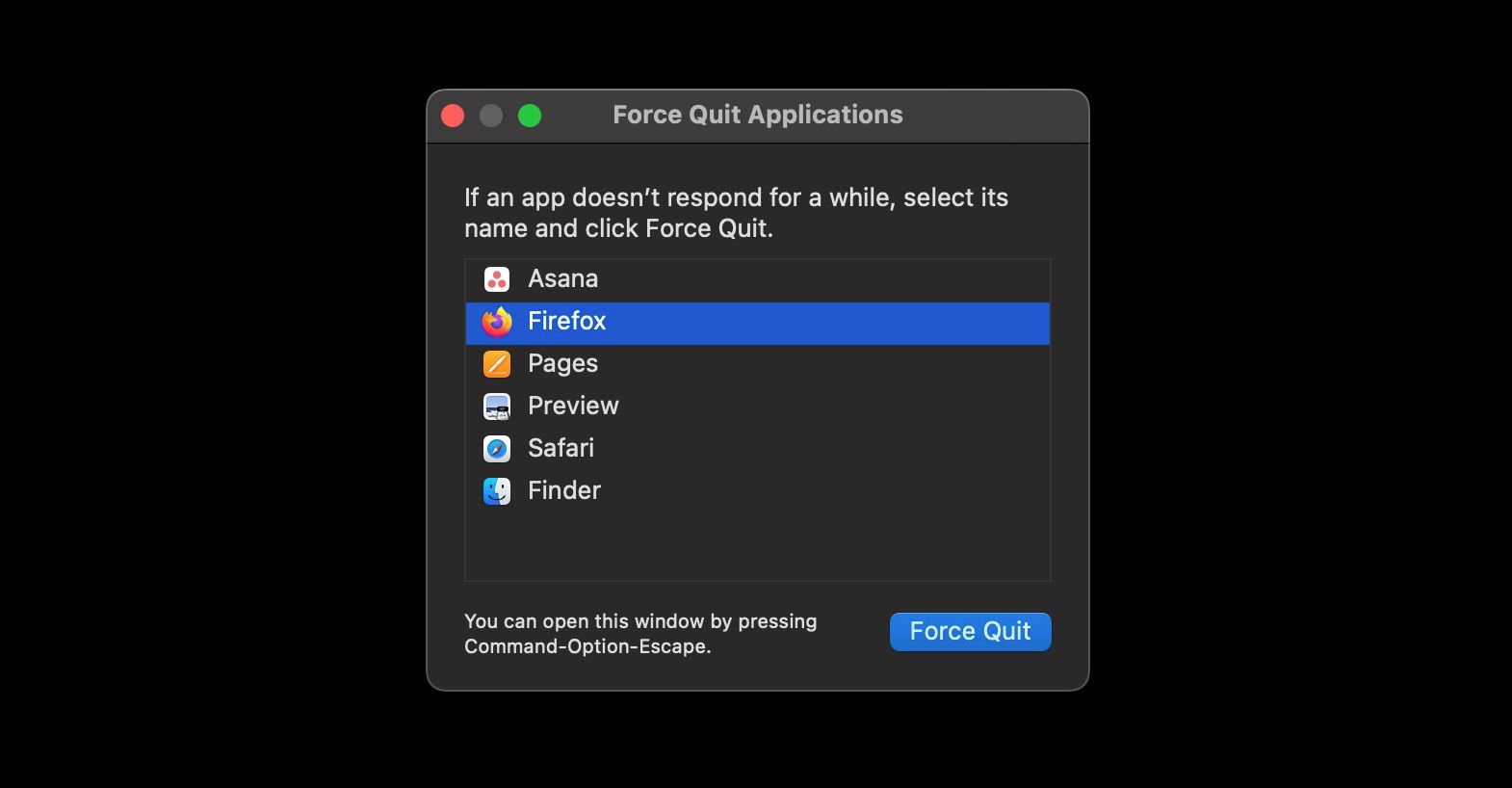10 consejos y trucos para principiantes de Mac
Si es la primera vez que usa una Mac, bienvenido. La Mac es una gran computadora, pero puede ser difícil entenderla al principio. No se preocupe, aquí hay algunos consejos para comenzar.
1. Aproveche al mayor la búsqueda de Spotlight
Usar Spotlight en Mac o la función de búsqueda en otro dispositivo Apple ahorra una gran cantidad de tiempo. Spotlight le permite apañarse cualquier archivo, foto o aplicación que tenga, e incluso puede ayudarlo a hacer algunos cálculos básicos y convertir monedas. Y con los consejos de búsqueda correctos de Spotlight, puede apañarse cualquier cosa al instante.
La forma más obvio de alcanzar a Spotlight es haciendo clic en . para empujar cmd + espacio en tu teclado. La búsqueda de Spotlight aparecerá en el centro de su pantalla. Luego de eso, todo lo que necesita hacer es escribir lo que desea apañarse. Spotlight le brindará los mejores resultados que pueda encontrar en su computadora o le sugerirá que busque más opciones en la web.
2. Uso de aplicaciones en modo de pantalla completa
Cuando usa una aplicación en modo de pantalla completa, ocupa toda la pantalla de su Mac, lo cual es consumado para evitar distracciones. No puedes ver tu mostrador de menú en la parte superior o el Dock en la parte inferior. Pero aún puede alcanzar a ellos moviendo el puntero a la mostrador de menú o la ubicación del Dock.
Para poner una aplicación en modo de pantalla completa, haga lo futuro:
- Broa la aplicación que desea usar en modo de pantalla completa.
- Clickea en el pulsador de pantalla completa (el pulsador verde) en la cantón superior izquierda de la ventana. Todavía puede presionar Control + Cmd + F†
- La aplicación pasará inmediatamente al modo de pantalla completa.
en sinceridad lo es Para salir del modo de pantalla completa, puede mover el puntero a la parte superior de la pantalla y hacer clic nuevamente en el pulsador verde de pantalla completa.
3. Inicie la multitarea con audiencia dividida
Puede usar dos aplicaciones una al flanco de la otra con Split View en una Mac y cambiar entre ellas cuando lo desee. Esto es consumado para la productividad y la multitarea. He aquí cómo usarlo:
- Broa las dos aplicaciones que desea usar en Aspecto dividida.
- En una aplicación, mueva el puntero sobre la Pitón de pantalla completa sin hacer clic en él. Todavía puede nutrir presionado el pulsador durante un tiempo.
- Seleccione Ventana de cerámica a la izquierda desde la pantalla o Ventana de cerámica en el flanco derecho de la pantalla†
- Ahora haga clic en la ventana de la otra aplicación que desea usar en Aspecto dividida.
Y eso es. Ambas ventanas aparecen en la pantalla de su Mac al mismo tiempo. Para cambiar de aplicación, vaya a la Pitón de pantalla completa en la cantón superior izquierda y haga clic en Reemplazar ventana de azulejos† Todavía puede cambiar el flanco de cualquiera de las aplicaciones tocando y manteniendo presionada la aplicación en la parte superior y arrastrando el mouse o el trackpad alrededor de la izquierda o alrededor de la derecha. O puede cambiar el tamaño de cada aplicación haciendo clic y arrastrando la mostrador negra en el centro de la pantalla.
4. Usa gestos multitáctiles con tu trackpad
Si está utilizando un Magic Trackpad o una MacBook, debe probar los gestos del trackpad. Estos gestos son fáciles de usar y te ahorrarán mucho tiempo. Hay muchos gestos del trackpad que puedes ilustrarse en una Mac, pero estos son algunos de los más comunes:
- Toca dos veces el panel táctil con dos dedos para arrimar y alejar una página web o un archivo PDF.
- Deslice alrededor de hacia lo alto o alrededor de debajo con dos dedos para desplazarse.
- Pellizque alrededor de adentro o alrededor de fuera con dos dedos para arrimar o alejar.
- Deslice alrededor de la izquierda o alrededor de la derecha con dos dedos para moverse entre la página mencionado o la futuro.
- Broa el Launchpad de su Mac y acceda a todas sus aplicaciones instaladas apretando con cuatro dedos (o tres dedos y un pulgar).
5. Usar el Centro de notificaciones
El Centro de notificaciones de tu Mac almacena todas tus notificaciones en un solo motivo. Por supuesto, primero debe enterarse cómo abrirlo para ver esas notificaciones.
Para inaugurar el Centro de notificaciones de su Mac, todo lo que necesita hacer es hacer clic en el término y hora en la cantón superior derecha de su pantalla. Verá las notificaciones en la parte superior del Centro de notificaciones, y debajo de sus notificaciones encontrará una repertorio de widgets. Puede usar y personalizar widgets en el Centro de notificaciones haciendo clic en el pulsador Editar directamente debajo de la sección de widgets.
Para cerrar el Centro de notificaciones, haga clic en cualquier parte de la pantalla o haga clic en el término y hora otra vez.
6. Usa el centro de control
Su Mac todavía tiene un Centro de control. Si está familiarizado con el funcionamiento del Centro de control de su iPhone, ya sabe lo útil que es esta función. Control Center tiene muchas herramientas avíos, como interruptores de Bluetooth y Wi-Fi, para ayudarlo a controlar su Mac desde un solo motivo.
Para inaugurar el Centro de control de su Mac, haga clic en el Centro de control icono en la cantón superior derecha de su pantalla. A continuación, puede utilizar cualquiera de los controles disponibles. Lo bueno es que puedes personalizar el Centro de control en Mac para tener los controles más avíos a tu disposición.
Para salir del Centro de control, haga clic en cualquier parte de la pantalla de su Mac o haga clic en el Centro de control icono de nuevo.
7. ¿Dónde encuentras aplicaciones que no están en el Dock?
Si las aplicaciones que está buscando no están en el Dock, puede ser difícil examinar dónde están. No te preocupes. todos están almacenados en un motivo llamado Launchpad. Usar Launchpad en una Mac es suficiente obvio y allí encontrará cualquier aplicación que haya instalado desde la App Store.
Si hay símbolos en el teclado de su Mac, puede presionar el pulsador F4 tecla para inaugurar Launchpad. Como te mostramos ayer, todavía puedes usar Spotlight y escribir plataforma de impulso† El icono de Launchpad todavía debe estar en el Dock de tu Mac. Este es un ícono con nueve cuadrados de diferentes colores. Una vez que abre Launchpad, puede ver todas las aplicaciones en su Mac.
8. Aprenda a salir de aplicaciones en una Mac
Puede que no parezca obvio al principio, pero cerrar aplicaciones en tu Mac es suficiente obvio y hay varias formas de hacerlo. Puedes hacer click en el . hacer clic pulsador cerrar (el pulsador rojo con una X) en la cantón superior izquierda de la ventana de la aplicación. Sin secuestro, esto solo cierra la ventana y permite que algunas aplicaciones se ejecuten en segundo plano, como la aplicación Correo.
Para cerrar por completo una aplicación en su Mac, haga clic en el nombre de la aplicación en la mostrador de menú y elija Renunciar [App]† Si quieres enterarse todo sobre el estudios de métodos abreviados de teclado en tu Mac, puedes simplemente presionar cmd + Q en vez de.
9. Fuerza una aplicación que te está dando problemas
¿Qué sucede si una aplicación que está utilizando equivocación y puede cerrarla normalmente? En su motivo, debe compeler a su Mac a cerrar la aplicación. Todavía hay dos maneras de hacer esto.
Primero, puedes usar el . inaugurar Manzana menú (el ícono de Apple) en la cantón superior izquierda de su pantalla y seleccione Forzar final† Sin secuestro, una forma más rápida de hacer esto es presionar Opción + Cmd + Esc† Ambas opciones abren una ventana Forzar salida que enumera todas las aplicaciones que se ejecutan actualmente en su Mac. Puede preferir cualquier aplicación que desee y hacer clic en Forzar final para cerrarlo
10. Cambia rápidamente entre aplicaciones
Puede cambiar rápidamente entre diferentes aplicaciones en su Mac con un simple trocha de teclado. Esto es especialmente útil si tiene muchas aplicaciones ejecutándose a la vez. Mantenga presionado el pulsador cmd y luego presione el pulsador pestaña esencia para navegar por las aplicaciones. Puede presionar Tabulador para cambiar de aplicación hasta que llegue a la aplicación a la que desea ir. Suelte ambas teclas para cambiar a la aplicación resaltada.
Domina tu Mac en minutos
Hay muchos más trucos que puedes probar en tu Mac, pero usar estos consejos es más que suficiente para comenzar. Una vez que haya dominado estos consejos de macOS para principiantes, es hora de profundizar en algunas de las aplicaciones que vienen con su Mac, como Safari.
Descubrir futuro
Sobre el Autor