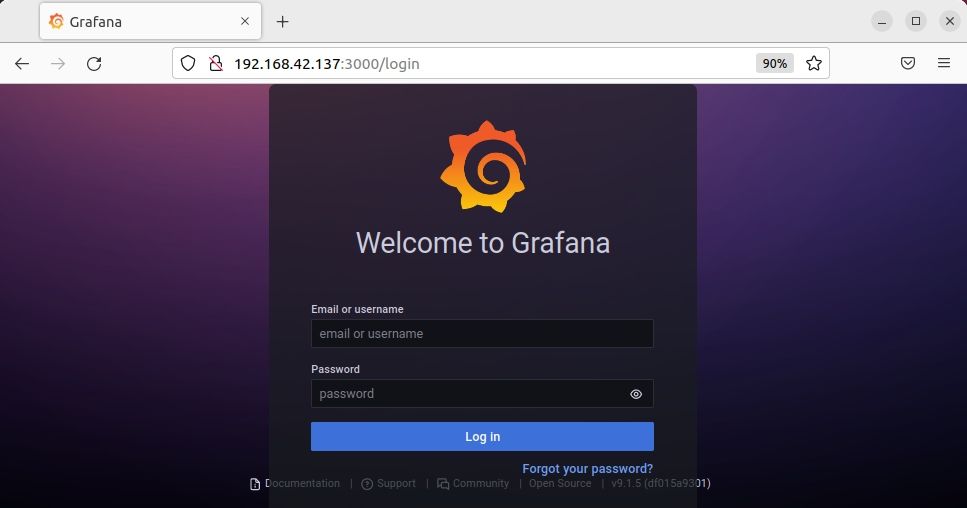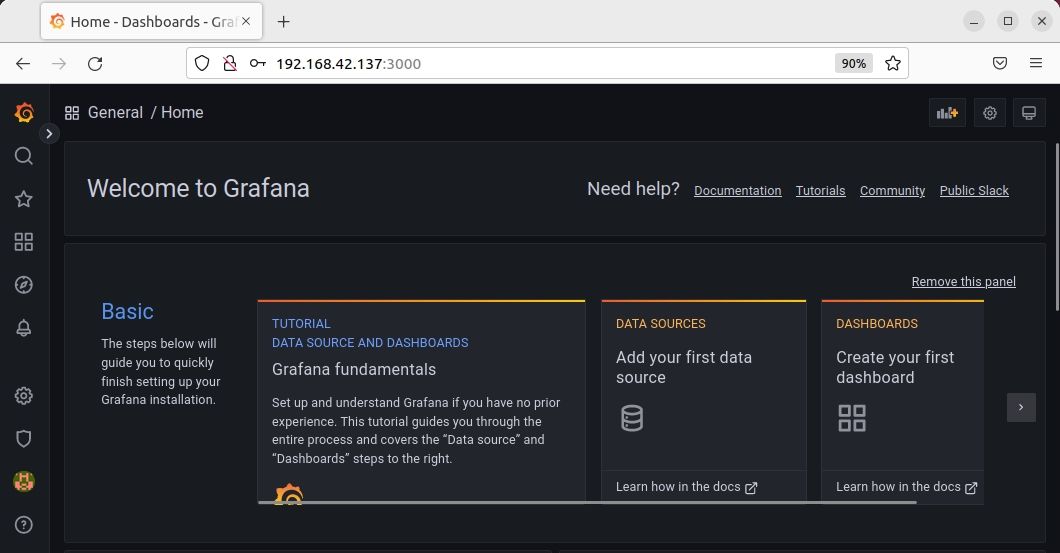Cómo Instalar y configurar Grafana en Ubuntu
Las herramientas de visualización de datos facilitan la identificación de información útil y la obtención de conclusiones a partir de conjuntos de datos grandes y complicados. Grafana es una de las herramientas de visualización de datos interactivos populares y de código abierto que le permite analizar y visualizar sus datos de todas las fuentes en un tablero unificado.
Permite explorar los datos a través de búsquedas, visualizar los datos utilizando numerosos componentes de visualización como gráficos, histogramas, mapas de calor, etc., y configurar alertas y notificaciones. Grafana es compatible con varias fuentes de datos, como Prometheus, Graphite, Elasticsearch, PostgreSQL y muchas otras. Aquí se explica cómo configurar Grafana en Ubuntu.
1. Instala Grafana desde el repositorio oficial
Puede instalar Grafana en Ubuntu usando su repositorio oficial y el administrador de paquetes APT. Para comenzar la instalación, abra la terminal y use el siguiente comando para instalar algunos requisitos previos:
sudo apt install -y apt-transport-https software-properties-commonLuego descargue la clave GPG de Grafana:
wget -q -O /usr/share/keyrings/grafana.key https:Después de instalar los requisitos previos y descargar la clave GPG, agregue el repositorio e instale Grafana.
Para la edición empresarial
Ingrese el siguiente comando para agregar la clave GPG y el repositorio de Grafana a los recursos APT de su sistema:
echo deb [signed-by=/usr/share/keyrings/grafana.key] https:Luego actualice el índice del repositorio:
sudo apt updateUna vez que se complete la actualización, emita el siguiente comando para instalar la edición Grafana Enterprise:
sudo apt install grafana-enterprisePara la edición OSS:
Ingrese el siguiente comando para agregar la clave GPG y el repositorio de Grafana a los recursos APT de su sistema:
echo deb [signed-by=/usr/share/keyrings/grafana.key] https:Luego actualice el índice del repositorio ejecutando:
sudo apt-get updateLuego emita el siguiente comando para instalar la edición Grafana OSS:
sudo apt-get install grafana 2. Instale Grafana en Ubuntu usando el paquete DEB
Alternativamente, también puede instalar Grafana instalando el paquete DEB disponible en el sitio web oficial con dpkg. Puede descargar manualmente el paquete desde el sitio web o usar los comandos a continuación.
descargar: Grafana
Para comenzar la instalación, abra la terminal y descargue la edición Grafana Enterprise o OSS según lo que desee instalar en su sistema.
Para la edición empresarial
wget https:Para la edición OSS:
wget https:Luego emita el siguiente comando para instalar el paquete DEB de Grafana:
sudo dpkg -i grafana*_amd64.deb3. Instalar Grafana en Ubuntu usando binarios
También puede instalar Grafana usando el archivo binario TAR.GZ disponible en el sitio web oficial. Puede descargar manualmente el binario desde el sitio web o usar los comandos a continuación.
descargar: Grafana
Para comenzar la instalación, abra la terminal y use los siguientes comandos para descargar el archivo TAR.GZ.
Para la edición empresarial
wget https://dl.grafana.com/enterprise/release/grafana-enterprise-9.1.5.linux-amd64.tar.gzPara la edición OSS:
wget https:Ahora extraiga el archivo TAR.GZ con el siguiente comando:
sudo tar -zxvf grafana-*.tar.gzEl comando anterior extraerá el contenido del archivo a una carpeta con el mismo nombre base que la versión del archivo que descargó. Encontrará este nuevo directorio en su directorio actual.
¿Cómo administrar los servicios de Grafana en Ubuntu?
El servidor de Grafana no se inicia automáticamente después de la instalación. Según los métodos de instalación que utilizó, puede iniciar el servicio manualmente con systemctl o ejecutando el binario.
Si instaló Grafana desde el repositorio oficial o usó el paquete DEB, use los siguientes comandos systemd para administrar el servidor de Grafana:
Para iniciar el servicio de Grafana, utilice:
sudo systemctl daemon-reload
sudo systemctl start grafana-serverPara comprobar el estado del servicio, utilice:
sudo systemctl status grafana-serverPara hacer que el servicio de Grafana se inicie automáticamente al inicio, utilice:
sudo systemctl enable grafana-server.serviceSi instaló Grafana usando el archivo TAR.GZ, use los siguientes comandos para administrar el servidor de Grafana:
Vaya a la carpeta Grafana usando el comando cd:
cd /usr/local/GrafanaAhora ejecute el binario para iniciar el servidor Grafana.
./bin/grafana-server webUsar Control + C para detenerlo
Cómo acceder a la interfaz web web de Grafana
Grafana escucha el puerto HTTP estándar 3000. Para el acceso remoto, debe abrir este puerto en el firewall con el siguiente comando:
sudo ufw allow 3000/tcpPara acceder a Grafana, abra un navegador y navegue hasta la dirección IP y el puerto 3000 de su sistema.
http:Se abrirá la siguiente pantalla de inicio de sesión de Grafana. Inicie sesión con las siguientes credenciales predeterminadas:
Correo electrónico o nombre de usuario: administrador
Clave: administrador
Luego se le pedirá que establezca una nueva contraseña para su inicio de sesión de Grafana. Después de configurar la nueva contraseña, será redirigido al panel de control de Grafana.
Cómo configurar Grafana en Ubuntu
Siga los pasos a continuación para configurar Grafana agregando una fuente de datos y creando un nuevo tablero.
Agregar una fuente de datos en Grafana
Siga los pasos a continuación para agregar una fuente de datos en Grafana:
- En la barra lateral izquierda del tablero de Grafana, haga clic en el Ajustes icono.
- Hacer clic Agregar fuente de datos y luego elija el tipo de fuente de datos de la lista de todas las fuentes de datos admitidas.
- Complete los parámetros necesarios (URL o detalles del host, detalles de autenticación o autorización, etc.) para configurar la fuente de datos.
- Cuando haya terminado, haga clic en Guardar y probar. si ves uno Conexión de base de datos OK mensaje, significa que todo salió bien y su fuente de datos está conectada.
Crear un nuevo tablero
Siga los pasos a continuación para crear un nuevo tablero en Grafana:
- Mueva el cursor sobre el Tableros icono en la barra lateral izquierda y haga clic en Nuevo tablero.
- Hacer clic Agregar un nuevo panel y bajo el Pedir pestaña, seleccione fuente de datos. próximo fuente de datosHabrá Opciones de búsqueda. Configure los ajustes necesarios para la consulta. En la barra lateral derecha, seleccione el tipo de visualización y asigne un nombre al panel.
- Cuando haya terminado, haga clic en Ahorrar en la esquina superior derecha, nombre y guarde el tablero. Después de esto, Grafana lo llevará automáticamente de regreso al tablero.
Cómo desinstalar Grafana de Ubuntu
Según cómo instaló Grafana, hay varias formas de eliminarlo. Si instaló Grafana desde el repositorio oficial de APT o mediante el paquete DEB, puede desinstalarlo con:
sudo apt purge grafanaSi instaló Grafana usando el binario, puede eliminarlo eliminando tanto el directorio de Grafana como el archivo TAR.GZ:
sudo rm -r grafana-*tar.gz grafana-*Visualice sus datos en Ubuntu con paneles personalizables
Con la ayuda de paneles personalizables en Grafana, visualiza datos grandes y complejos de diferentes fuentes de datos. Teniendo en cuenta los diferentes métodos de instalación de Grafana, puede elegir el método que desee.
Si no desea instalar y configurar Grafana en su sistema, existen otros métodos de visualización de datos que puede utilizar en su lugar.