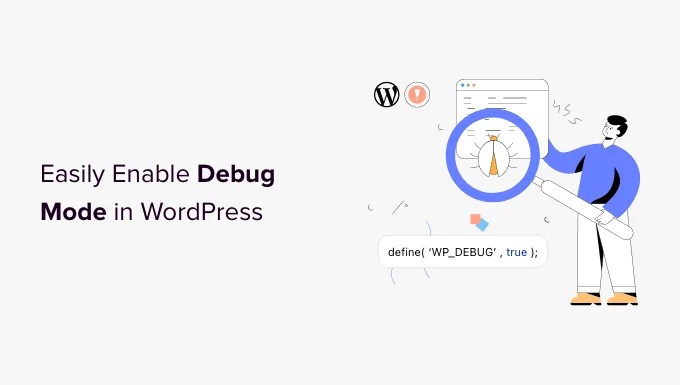Cómo cortar un valor de celda en Excel (teclas de acceso rápido)
Trabajar con Excel a menudo implica reorganizar los datos en las hojas de cálculo.
Y una tarea común que muchos usuarios de Excel tienen que hacer es cortar los valores de celda de una celda y pegarlos en otra celda en la misma hoja de trabajo o en otra hoja de trabajo/libro de trabajo.
Si bien esta es una operación básica que la mayoría de los usuarios de Excel suelen conocer, le mostraré todo lo que necesita saber sobre cómo cortar el valor de una celda en Excel, en caso de que sea un principiante.
Tecla de acceso directo para disminuir el valor de celda (o rango de celdas)
Primero, comencemos con la forma más fácil y común de cortar el valor de una celda en Excel: un atajo de teclado.
Control + X
A continuación se muestran los pasos para usar el método abreviado de teclado anterior para cortar valores de celda en Excel:
- Seleccione la celda o rango de celdas que desea cortar
- Mantenga presionada la tecla Control en su teclado (use la tecla Comando en lugar de la tecla Control si está usando una Mac)
- Presiona el botón X. Verá hormigas danzantes (un contorno punteado) alrededor de la selección

- Seleccione diga dónde desea copiar la celda/rango que cortó
- Use el atajo de teclado Control + V para pegar las celdas cortadas (mantenga presionada la tecla Control y luego presione la tecla V)
Also read: 200+ Excel Keyboard Shortcuts – 10x Your Productivity
Cortar celdas con arrastrar y soltar con el mouse
Si pasa el mouse sobre los atajos de teclado, también puede hacerlo fácilmente.
A continuación, tengo un conjunto de datos en el que quiero cortar las celdas de la columna A y pegarlas en la columna C.

A continuación se muestran los pasos para hacer esto usando arrastrar y soltar con el mouse:
- Seleccione el rango de celdas que desea cortar
- Coloque el cursor en el borde de la selección. Notará que el cursor cambia y muestra un icono de cuatro flechas (como se muestra a continuación)

- Mantenga presionado el botón izquierdo del mouse
- Arrastre el cursor a la posición donde desea pegar estas celdas
- Salir de la tecla del ratón
Los pasos anteriores cortarían las celdas seleccionadas y luego las pegarían donde tiene el cursor.
Si bien puede pensar que se trata de muchos pasos en comparación con un método abreviado de teclado, en mi experiencia, este método es igual de rápido cuando desea cortar y pegar celdas en un área cercana.
Donde falla es cuando desea cortar las celdas y pegarlas en otra hoja de trabajo o libros de trabajo (porque esto solo funciona en la misma hoja de trabajo).
Also read: Boost Your Productivity with Excel Mouse Double Click Tricks
Cortar valor de celda parcial con tecla de acceso directo
A veces, es posible que desee cortar solo una parte del contenido de una celda y no toda la celda.
En tal escenario, la única forma de hacer esto es ingresar al modo de edición en la celda, seleccionar manualmente el contenido que desea cortar, usar el atajo de teclado para cortar ese contenido y luego pegarlo donde desee. .
A continuación, tengo el texto «Es un día maravilloso» en la celda A1, y solo quiero recortar el texto «Día maravilloso».

Estos son los pasos para hacer esto:
- Seleccione las celdas que contienen el contenido que desea cortar (celda A1 en nuestro ejemplo)
- Haga doble clic en la celda o presione la tecla F2 para ingresar al modo de edición (verá que el cursor parpadea en la celda cuando esté en el modo de edición)
- Use su mouse para arrastrar el cursor y seleccione la celda que desea cortar

- Usa el atajo Control + X para cortar el texto
- Seleccione la celda donde desea pegar este texto
- Pegue el contenido copiado usando el atajo Control V
Si bien es posible copiar varias celdas y cortarlas y pegarlas al mismo tiempo, si desea cortar parte del texto de una celda, debe hacerlo celda por celda.
Observación: también puede seleccionar el texto parcial seleccionando la celda y luego copiando el texto de la barra de fórmulas
En este tutorial, le mostré un atajo de teclado simple que puede usar para cortar y pegar rápidamente valores de celda en Excel.
También he cubierto cómo usar la técnica de arrastrar y soltar del mouse para hacer lo mismo sin usar un atajo de teclado. Y también discutí cómo cortar texto parcial de una celda en Excel.
Espero que hayas encontrado útil este tutorial de Excel.
Otros tutoriales de Excel que también te pueden gustar: